こんにちはこんばんは!きりたんぽ研究室のきりぽん🍢(@KIRI_PON_3)です。今日は以前の記事でご紹介した自作PCのパーツを使って実際に組んでみたので自作PCを組む際のポイントや失敗したところなどをブログ記事にてご紹介したいと思います。
 きりぽん
きりぽん
パーツ紹介の記事

目次
【動画版】予算10万円の白くて小さい自作PCを作ってみた
YOUTUBE CHECK NOW!
基本的な組み立てのやり方はYoutube動画にて解説してますのでぜひ動画も見てやってください。動画で不足している情報や静止画の方が分かりやすい部分もあるのでブログ記事でもう少し詳しく解説してみたいと思います。また動画内でRTX470を治すのにステンシルを購入してリボールなんて発言がありましたが初心者にはハードルが高いのでヒートガンで炙るのが良さそうです。
 きりぽん
きりぽん
In Win A1 PLUSで組む自作PCの組み立て作業

まずはA1PLUSを使った組み立て手順をざっくり説明したいと思います。ほかのMini-ITXのケースで自作PCを組んだことがないので比較対象がないのですがA1PLUSはマザーボードを固定する部分がかなり狭くなってますので組み立てにもちょっとしたコツが必要みたいです。
 きりぽん
きりぽん
必要な道具・工具

必要な道具・工具
まずは必要な工具から簡単にご紹介したいと思います。基本的にはプラスドライバーがあればそれ以外はあまり必要ではありませんがあったら便利な工具として下記のリストにまとめてみました。
| 作業マット | 作業マット シリコン製 耐熱500℃ ハンダ作業、電子機器の分解修理に最適 |
|---|---|
| ドライバー | エコー金属 カラー精密ドライバー 6本組 120x90mm 0547-621 |
| ドライバー | アネックス(ANEX) ミニスタ60 スタービーラチェットドライバー No.306-D |
| ドライバー | SANWA SUPPLY TK-009 ロングドライバー(20cm) |
| ニッパー | ダイソー製のニッパー |
| 結束バンド | ダイソー製の結束バンド |
| マスキングテープ | ダイソー製のマスキングテープ |
| ピンセット | ダイソー製のピンセット |
 きりぽん
きりぽん
マザーボードにCPU・SSDを組み込む

B550I-AORUS-PRO-AX
CPUを組み込む

CPUソケットのロック解除

CPU側の▲マーク
次にCPU側の▲マークとマザーボード側の▲マークを合わせてCPUを差し込みます。

CPUを差し込み
CPUのピンが差し込めたらソケットのレバーを元に戻してロックします。

CPUをレバーでロック
Ryzenの場合は向きが違うとセットできないようになってるみたいですが無理矢理押し込んでレバーをロックしてしまう方もいるみたいなので注意が必要かもです。
M.2を組み込む
次にM.2のSSDを取り付けます。

ヒートシンクカバーの取り外し
マザーボードについているヒートシンクカバーのネジを2本外すとさらにSSDに直接つけるヒートシンクがついてます。

ヒートシンクの取り外し
ヒートシンクのネジを1本外すとM.2が取り付けられます。

M.2はちょっと浮いた状態になる
M.2のシールとヒートシンクのシールを剥がしてM.2にヒートシンクに貼り付けます。

ヒートシンクの保護フィルムを剥がす
M.2は斜めに差し込むとちょっと浮いた状態で刺さりますので刺さったらネジ止めします。

ヒートシンクの取り付け完了
ヒートシンクとカバーの取り付けを行いストレージの取り付けは完了です。
 きりぽん
きりぽん
CPUにグリスを塗布する

サーマルグリスの塗布
次にCPUにグリスを塗ります。

マスキングをして塗布
グリス塗り名人キットのマスキングシールを貼ってからグリスを適量塗布してからカードを使ってグリスを均一に伸ばしました。

カードを使ってグリスを伸ばす
SMZ-03L-04(通称猫グリス)というグリスを初めて使いましたが伸びも良くて塗りやすいかもです。

グリス塗布完了
ちなみに今回使ったグリス塗り名人キットは間違えてIntel用を購入してしまったのですが試しに1回使ってみました。
各種ファン組み込み・マザーボード配線接続
ケースにファンを設置

背面ファンの取り外し
もともと付いているSiriusLoopを使う場合はこの作業は必要ないと思いますが他のファンを使う場合はSiriusLoopを外してファンを取り付けます。

サイドについているファンを取り外す
背面と側面のSiriusLoopを取り外し側面だけSiriusPureを取り付けます。

サイドのファン取り付け
ちなみに背面のファンがついているとマザーボードがケースに収納できなくなるのでこの段階では取り付けないようにしたほうが良さそうです。
ケース底面のアクリル部分にファン設置
先ほど取り付けたケースファンだと排気が2つなので吸気用のファンも必要なので底面のアクリル部分に2つ取り付けます。

底面アクリル台座の取り外し
底面のアクリル部分はネジ4本を外すと簡単に外れます。

アクリル台座部分の分解
アクリル部分を外すとLED部分とアクリル部分が分離できますのでアクリル部分を取り外し120mmファンを2つ吸気方向で取り付けます。

ファンを吸気方向で取り付け
ファンの取り付けが出来たらケーブルを結束バンドでまとめて、もともと付いているLEDテープを通してある穴に通してケース内部にケーブルを送りました。

ファンの配線を内部に通す
ちなみに底面アクリルの台座部部には防塵用のメッシュが最初からついてますがちょっと目が粗いのでもしかしたらホコリが内部に入る可能性があるかもです。
 きりぽん
きりぽん
ケースの配線を整える
次に電源ケーブル類やケース内部にあるファンとLED用ケーブルを裏配線スペースに入れます。
まずは作業がしやすいように電源部分のネジを1本外してカバーを外します。

メインコネクタの裏配線取り回し
次にメインコネクタを真ん中の穴に通して裏配線スペースに送ります。

PCIeコネクタの取り回し
CPU用とグラボ用のPCIeコネクタは上部の穴から裏配線スペースに送りました。

各種ケーブルを裏配線スペースへ送る
メインコネクタ以外の電源系ケーブルは裏配線スペースで延長スリーブケーブルにつなぎケース内部に戻します。電源ケーブル類を裏配線に入れたらスイッチ系のコネクタとSATAコネクタを裏配線スペースから真ん中の穴を通してケース内部に送ります。

オーディオ類のケーブルを内部へ
オーディオ関係のケーブルを右下の穴からケース内部に送りました。

延長スリーブを取り付け
ケーブルをケース内部に戻す際はCPUは右上から通してPCIeは真ん中から通しメインコネクタは上部の穴からケース内部に戻します。ちなみにメインコネクタもスリーブケーブルを使いたかったのですがどうしてもサイドパネルが閉まらなくなるので諦めました。またファンとARGBのケーブルはデイジーチェーンで繋いだので先端がわかるようにまとめ先端になっているケーブルをケース中央の穴から内部に通しておきます。
ケースにマザーボードを入れて配線を繋ぐ
続いてはマザーボードをケースに入れ各種配線を接続します。接続する順番は適当で大丈夫ですが私の場合はマザーボード下部の左側にあるオーディオコネクタを取り付け次にスイッチ用のコネクタを取り付けファンとARGB用のコネクタをつけ最後にCPU用のコネクタとメインコネクタを接続しました。

オーディオ用コネクタ接続

スイッチ類コネクタ接続

SATAコネクタ接続

ARGB・ファン電源コネクタ接続

CPU電源コネクタ接続
ちなみにARGB用のコネクタは外れやすくてなんども挿し直し浪費しました。
 きりぽん
きりぽん
マザーボードをケースに固定する

マザーボードをケースに入れる
ケーブル類が接続出来たらマザーボード右側を下にして斜めにケースに入れます。

バックプレートの位置も確認
マザーボードがケースに正しく設置されるとバックプレートがちょうどいい位置に収まります。

マザーボードをネジで固定
次にマザーボードをネジ4本でケースに固定します。
 きりぽん
きりぽん
CPUクーラー・メモリ・グラボの取り付け
CPUクーラーの取り付け

CPUクーラーの取り付け
メモリの取り付け

メモリの取り付け
次にメモリを取り付けます。あらかじめラッチを外しておくと良いのですが忘れたのでロングドライバーを使ってラッチを外し切り欠きを合わせて片方ずつカチッと音がするまで差し込みます。
CPUクーラーにファン取り付け

CPUファン固定
CPUクーラーとメモリがついたら次にファンを取り付けます。ファンの位置を合わせてネジ止めするのですが現状だと3本しか止めることはできませんでした。
 きりぽん
きりぽん
メモリとCPUファンの干渉

メモリとCPUファンの干渉
ちなみにCPUファンとメモリの干渉はギリギリ大丈夫でした。1ミリ程度の隙間しかありませんでしたが問題なく稼働してます。
グラフィックボード取り付け
メモリの次にグラフィックボードを取り付けます。まずは背面のカバーをネジを外して開いてから2スロット分のバックプレートを外します。

背面カバーのネジ取り外し

バックプレートのネジ取り外し

バックプレート取り外し
次にPCIeレーンのロック解除してグラボを挿し込みます。

グラボの挿入
グラボがしっかり挿入されたら背面のブラケットをネジで固定します。

グラボに電源コネクタ接続
最後にグラボに電源コネクタを取り付けて完了です。
裏配線を整える

裏配線の最終的な仕上がり
裏配線はできるだけ綺麗に仕上げたかったのですがなかなか難しく最終的に上記の画像のようにしました。A1PLUSの裏配線のスペース(奥行)って約1.7センチしかなく配線を隠せる部分も少ないので綺麗な裏配線は難易度高いかもですね。
Windows・各種ドライバのセットアップ
Windowsのインストール
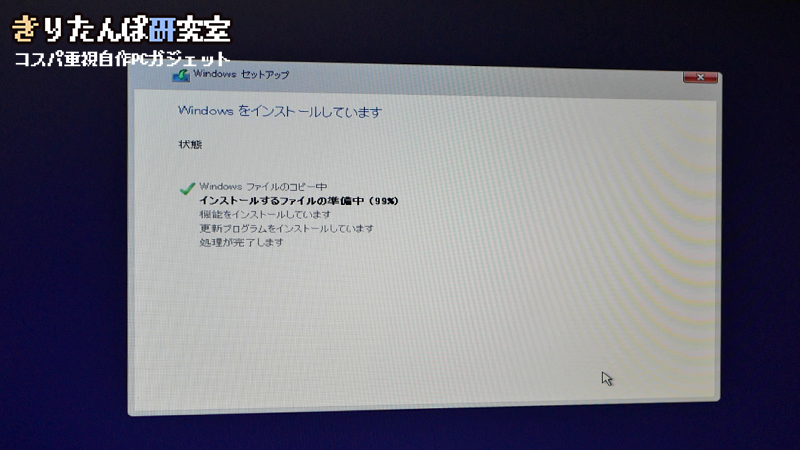
windowsインストール
windowsインストールについてはインストール用のデータを入れたUSBをPCのUSBポートに差し込みPCの電源を入れると自動でブートされインストールがはじまります。特に難しいこともないので詳しい手順や説明は割愛しますが画面に出た指示に従って入力をするとOSのインストールは終了します。インストールにかかった時間は約15分くらいだった気がします。
 きりぽん
きりぽん
メモリのクロック周波数をBiosで変更
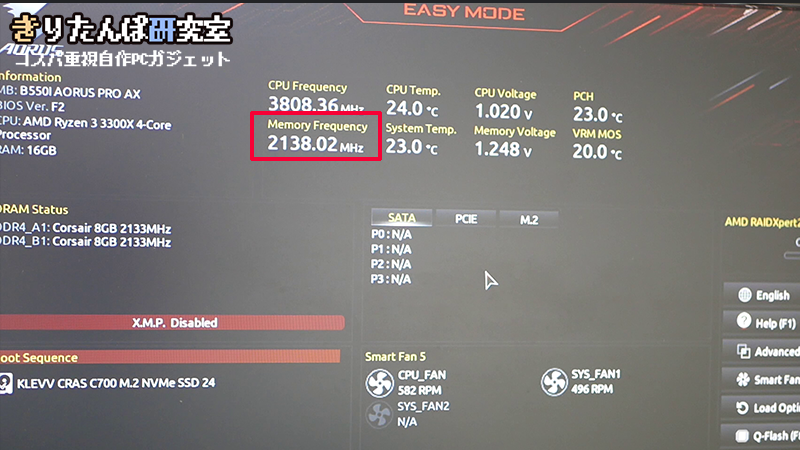
RAMの初期値
続いてBiosを確認してみるとメモリ周波数が2138MHzになっていたので3200MHzにOCしておきました。設定の変更方法はF2でadvancedModeに変更後に一番左のタブからExtremeMemoryProfileという項目を選択してSystemMemoryMultiplierを21.33から32.00に変更後にF10を押して設定保存後に再起動すると3200MHzに変更されました。取り急ぎ手動で3200MHzに変更しましたがXMPを当てるのがベストです。
RX570がコード43のエラー

コード43
windowsのインストール後に動画キャプチャーがなぜか収録できなかったのでデバイスマネージャーでエラーがないか調べたらディスプレーアダプターにコード43のエラーが出てたのでちょっとだけ焦りました。色々調べてみたらRX570は仮想通貨のマイニング上がりのものが多くマイニングをする際に最適な設定を出すためにグラボのBIOSを書き換えてるケースが多いみたいです。

amd/ati pixel clock patcher

再起動後にGPUが正常に認識
さらに調べるとマイニングで使われていたグラボはパッチを当てると正常に認識されることがあることを知り実際にパッチをダウンロードして当てて再起動したら正常に稼働するようになりました。
Radeonの最新ドライバをインストール
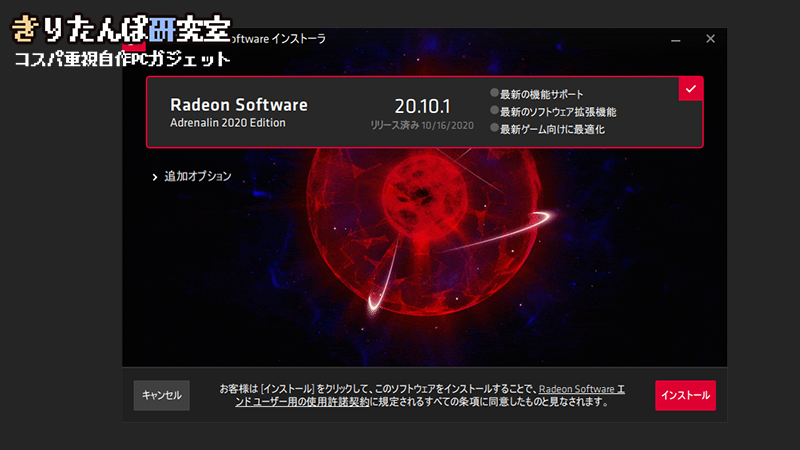
GPUのドライバインストール
AMDのドライバー&サポートAMD
APPCenterから各種ソフトのインストール
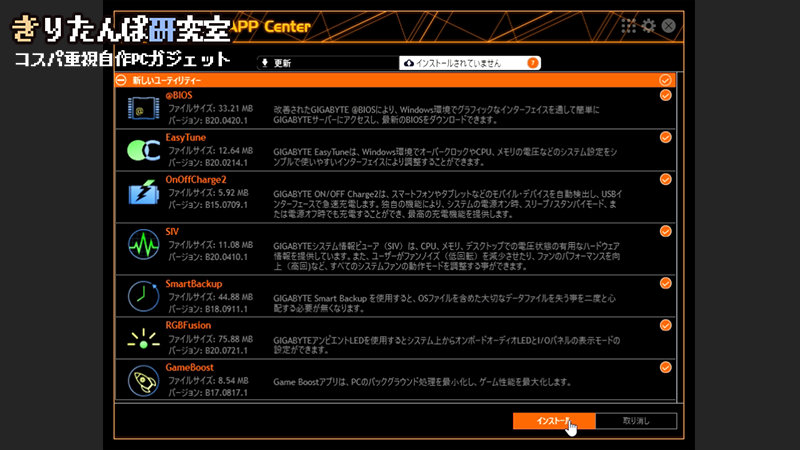
GIGABYTEのAPPCenter
ユーティリティGIGABYTE
グラボの制御ソフトSapphireTRIXXをインストール
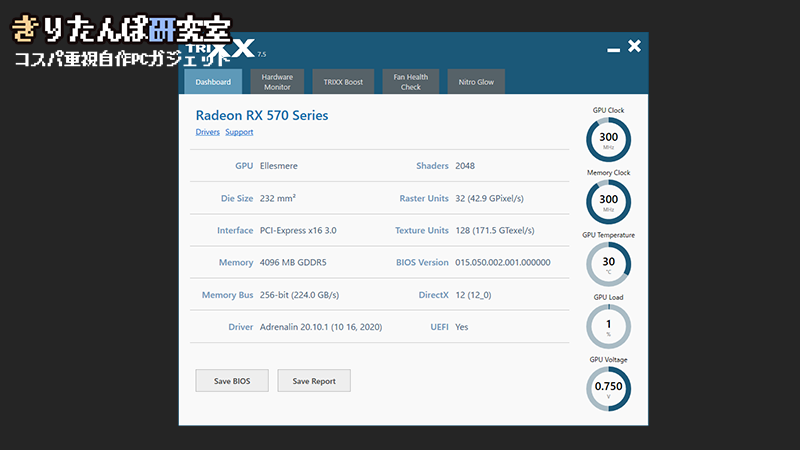
SapphireTRIXX
そしてグラボの制御ソフトであるSapphireのTRIXXもインストールしておきました。TRIXXはゲーム用の設定やハードウェアモニターやファンのチェックやLEDの制御などができるみたいです。ファンが正常に動作しているかFanHealthCheckで確認してみたら正常に動作しました。ちなみにSapphireのロゴ部分のLEDの制御はNITROグローで変更できました。
SAPPHIRE TriXXSAPPHIRE
メモリの制御ソフトiCUEをインストール
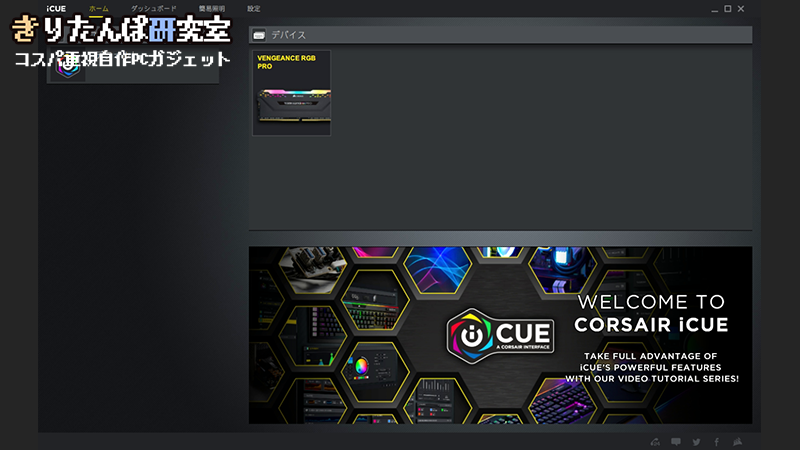
iCUE
最後にCORSAIRメモリの制御ソフトiCUEをインストールしてみました。
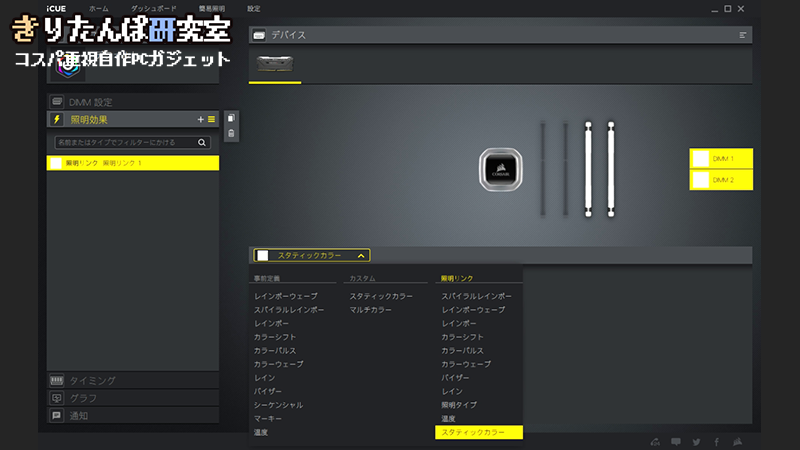
iCUEでLED制御
LEDのライティングを変更してみましたが派手な光り方が多いので普段使いではオフにしておきたいと思いそっと閉じました。テンションを上げたいときとかに活用したいと思います~
CORSAIR ダウンロードCORSAIR
SiriusPureの光り方

SiriusPureの光り方
SiriusPureの3個パックに付属しているコントローラーを使ったら上記の画像みたいな光らせ方もできました。コントローラー部分は小さめの作りですがケースの外に出さないと使えないので見た目的に今回は使わないでおこうと思います。分かりやすいように少しスローになってますが実際はもう少し早く光ります。
ベンチマーク
CinebenchR15のスコア
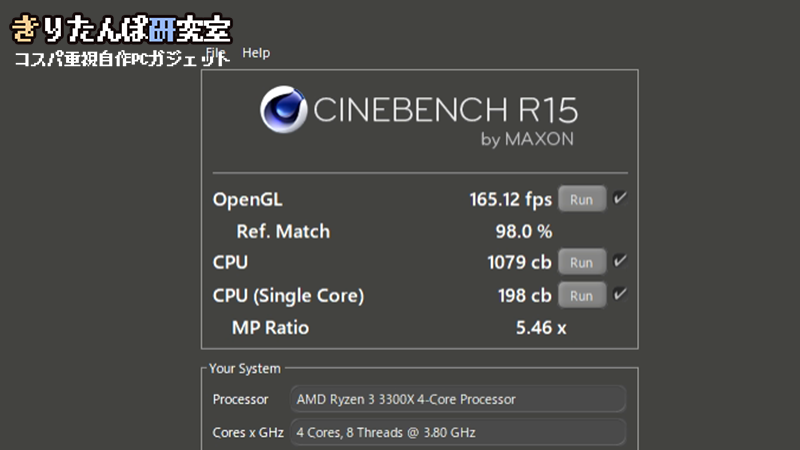
CinebenchR15
CinebenchR20のスコア
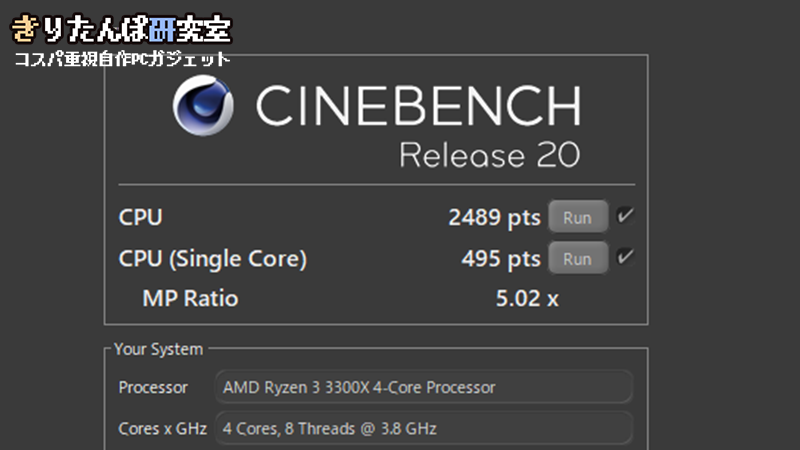
CinebenchR15
DQXベンチマークのスコア

DQXベンチマークスコア
ゲームのベンチマークをまずはDQXから計測してみました。設定は最高品質のフルHDで結果は22154ですごく快適の判定でした。
FFXVベンチマークのスコア
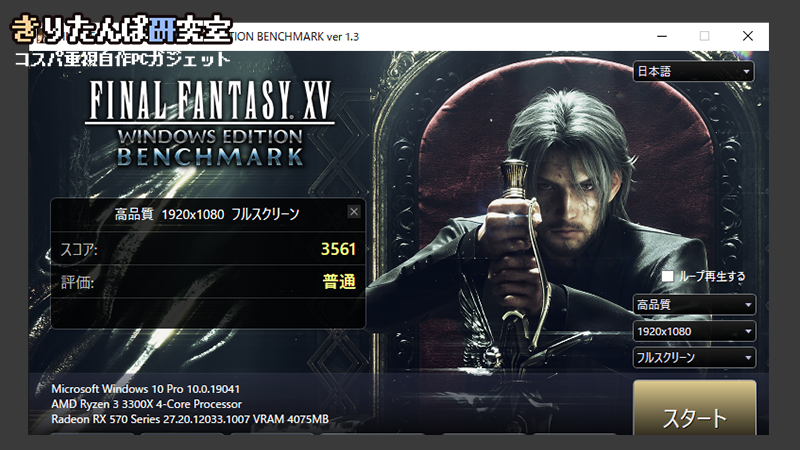
FF15ベンチマークスコア
![]() きりたん
きりたん
今回の自作PCで失敗したところ
最後に失敗したところについてまとめてみたいと思います。
動作未確認の中古グラボ購入

中古品のグラボ

パソコン工房 秋葉原2号店
 きりぽん
きりぽん
この記事のまとめ
この記事を書いている時点で約1ヵ月この自作PCを使ってますが特に不具合もなく快適に使えてますがもう少し快適に使えたらとの欲も出てきました。今回は見た目重視で組んだので今後は性能がもう少し良いCPUやグラボやM.2(Gen4)や簡易水冷なども実装してみたいと思ってます。
 きりぽん
きりぽん


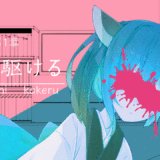

コメントを残す