こんにちはこんばんは!きりたんぽ研究室のきりぽん🍢(@KIRI_PON_3)です。冬も終わりに近づき、そろそろ桜が綺麗な季節、春がきますね。春といえば新生活、というわけで今回はGIGABYTEのG34WQCという、ウルトラワイドモニターを購入してみたのでレビューしてみようと思います。
 きりぽん
きりぽん
このモニターは前々から気になっていた製品でたまたまAmazonに在庫があったので勢いで購入してみました。
MEMO
G34WQCは現在生産が終了してますが、G34WQC-Aという型番でまた2022年3月4日より新たに販売されてます。スペックの違いは、旧製品はコントラスト比が3000:1で新製品は4000:1になったくらいで、デザインなどもほぼ同じになっているみたいです。
YOUTUBE CHECK NOW!
この記事で分かりにくい部分はYouTubeに動画も上げてますのでよかったら見てみてください。動画で不足している情報や静止画の方が分かりやすい部分もあるのでブログ記事でもう少し詳しく解説してみたいと思います。
ウルトラワイドモニター導入の経緯
ちなみに今回のモニターに変更するまではかなり昔に買った24インチのシングルモニターだったのでゲームや動画編集にもさすがに限界を感じてました。以前は24インチのデュアルディスプレイの環境だったのですが、自作PCを置くとデスクの幅が足りなくなるのでシングルにしてました。
 きりぽん
きりぽん
デュアルだとデスクに収まらないしシングルだと小さい、というわけでウルトラワイドにしてみました。
GIGABYTEのG34WQCが届いた

GIGABYTEのG34WQCが届いた
購入前にサイズを調べるとちょうど収まりそうだったのですが、実際に届いて段ボールに入ってるとかなり大きく感じます。特徴的なスペックは34インチウルトラワイドで解像度は3440かける1440ピクセル。パネルの種類はコントラスト比が高いVAパネルとなっています。ちなみにリフレッシュレートは最大で144Hzで応答速度は1ミリ秒という性能になってます。今回購入したG34WQCの特徴的なスペックは34インチウルトラワイドで解像度は3440かける1440ピクセル。パネルの種類はコントラスト比が高いVAパネルで曲面となっています。ちなみにリフレッシュレートは最大で144Hzで応答速度は1ミリ秒という性能になってます。
G34WQCを開封

G34WQCの段ボールの中身

G34WQCのスタンド土台

付属のケーブル類

G34WQCに同梱されている書類

G34WQCの本体を開封
本体を発泡スチロールから取り出しスタンドの土台部分を装着します。取り付けはスタンドに土台を引っかけて手回しでネジを回すだけです。カメラのクイックリリースについているネジみたいな感じになっていて簡単に装着できます。

スタンドと本体の間に入ってる発泡スチロールに苦戦

G34WQCの組み立て完了

G34WQCを斜めから見た感じ

上下は100ミリ移動可能

チルトは-5度から20度までの可動域

背面のデザイン
G34WQCの動作確認

G34WQCの動作確認

DPで接続して144Hz駆動確認
 きりぽん
きりぽん
このG34WQCは生産終了というウワサもあるので初期不良引いたらどうしようかとちょっとだけソワソワしました。
G34WQCを使ってみた第一印象

G34WQCの発色と視野角

G34WQCのベゼル幅

G34WQCでDaVinciResolveの動作確認

G34WQCでApexLegends(高設定)

ApexLegendsのFPS
動作確認の最後にドット抜けのチェックもしてみました。ぱっと見ですが特に抜けてる部分もなさそうなので安心しました。

付属のスタンドではモニターが近くなりすぎ
 きりぽん
きりぽん
というわけでこのままだと使いにくいのでAmazonでエルゴトロンを仕入れてきました。
エルゴトロンLXも導入

エルゴトロンLX

開封してみると、説明書などの書類やネジ類と、本体が3つのパーツに分かれて入っていました。

エルゴトロンLXの本体パーツ
ちなみに色でかなり迷いましたが今回はデスクの足と合わせて艶消しブラックを選んでみました。

エルゴトロンLXのテクスチャー
実際に手に取ってみると若干指紋が付きやすいですが質感が良いので黒を選んで良かったかもです。

エルゴトロンLXの説明書

位置決めのために仮組

ケーブルの長さ不足で左側に決定

VESAマウント取り付け

モニターアームの高さ調整

土台ポール部分にアームを取り付け

モニターアームを合体

アームの関節部分にキャップ
これで一通り組み立ては完了ですがこのままだとモニターの重さで少し下がってくるので可動部の固さなどを調節します。

上下移動の固さが少し緩かったので調節

チルトの固さ調節

関節部分の固さ調節

ケーブルの配線
 きりぽん
きりぽん
文句ばかり言ってしまいましたが、エルゴトロンの可動域を一通り試してみましたが動作はとても滑らかで良かったです。これで12,980円ならありですね。
エルゴトロンLXを設置してみて

エルゴトロンのおかげでデスクも広々

Twitterも大画面
G34WQCの評価

G34WQCとエルゴトロンLXの評価
G34WQCとエルゴトロンLXの評価
では記事の最後にG34WQCとエルゴトロンLXの評価を簡単にまとめて終わりにしたいと思います。G34WQCは少し使ってみましたが、この動画を作ってる時点では性能には満足していて購入して良かったです。
メリット
良かったと思った部分はデュアルモニターと同じような領域でモニターが一枚で済むのでデスクがすっきりして見えるのが気に入りました。ACアダプタがモニター本体に内蔵されているのでデスク周りもすっきりするのは◎だと思いました。動画編集やブログ記事を書く時も作業が捗るようになりました。
デメリット
イマイチだなって思ったポイントを挙げるとすれば、モニター本体のスピーカーの音質はチープでお世辞にも聞けるというレベルではありません。それからモニターにUSBポートが無いのもモニターライトを設置する時に困りました。またスタンバイ時のLEDが夜間ピカピカ点滅しますので少し目障りです。
それ以外はエルゴトロンと合わせて使うと妄想した以上の満足度でした。AviUtlでも作業領域が増えたので動画編集も捗りそうな予感がします。以上でGIGABYTEのウルトラワイドモニターG34WQCのレビューは終わりとなります。
 きりぽん
きりぽん
G34WQCは現在は在庫がありませんが最近では
DELLや
HUAWEIから似たようなスペックで価格も安いウルトラワイドが出てきてますよ~
![]() きりぽん
きりぽん![]() きりぽん
きりぽん












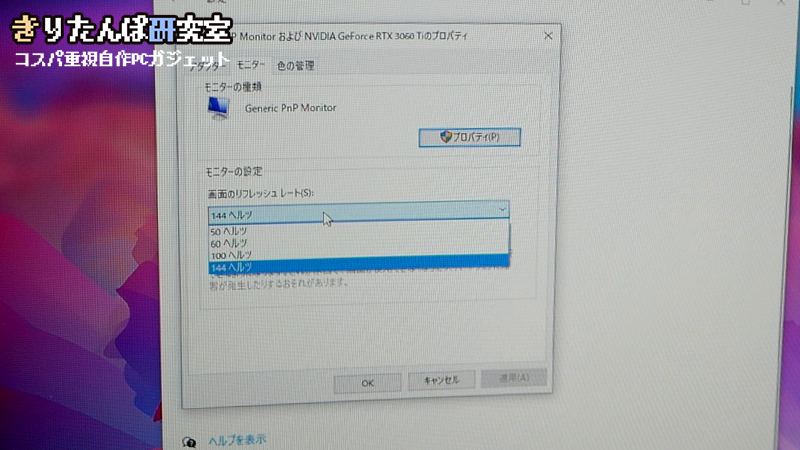
![]() きりぽん
きりぽん





![]() きりぽん
きりぽん















![]() きりぽん
きりぽん








壁紙は何をお使いですか??
壁紙はWallpaper EngineのAbstract Landscapeというのを使ってます。一応URL貼っておきます~
https://steamcommunity.com/sharedfiles/filedetails/?id=1888636115
ありがとうございます!
いえいえ(^^♪