こんにちはこんばんは、きりぽんです。
今回は、昨年遊舎工房のお苦しみ袋に入っていたCorneV4(基板)のケースを作るついでに、Corneの派生モデルであるErgonaut OneというZMK対応の自作キーボードを発注してみました。というわけで簡単なビルドログをブログ記事にしたいと思います。
この記事では、組み立ての過程や実際の使用感だったり良かった点と微妙だった点をシンプルに紹介します。
![]() きりぽん
きりぽん
目次
ErgonautOneの動画
YOUTUBE CHECK NOW!
久しぶりに動画にしてみたので時間がある時に見てください。編集も簡略化しナレーションも抜いてだいぶシンプルにしたので見やすくなったかな?
ErgonautOneを選んだ理由

遊舎工房のお苦しみ袋
遊舎工房のお苦しみ袋に入っていたCorneV4基板のケースを作る際、ほとんど同じ配列のErgonaut Oneにも興味が湧き、JLCPCBに発注しました。主な利用目的は以下の通りです。
寝室で作業
去年のことですがベッドに寝転びながら、自作PCで行ってた作業やゲームをしたいと思い作業部屋からコンセント経由で寝室のテレビにHDMIで接続。その際にLogicoolの無線キーボード(K380s)とトラックボール(M575OW)を使用していましたが、カスタマイズ性の制限に不満を感じていました。
PCデスクと同じ配列
作業部屋で使用しているCorneやlöwinと近い配列のキーボードが好ましい。可能であればキーマップを同じ設定にしてタップダンスやマクロも統一したい。
ロープロファイルスイッチの試用
ロープロファイルスイッチを使ってみたかった。なにかと話題なロープロファイルスイッチだが以前に試打した際になんか打鍵感などしっくりこなくて避けて通っていた。今回はごろ寝用ということなので薄い方がいいと思いチャレンジしてみた。
選択したファームウェア
自分で設計したキーボードをZMKファームウェアに対応してみたかったものの、環境構築から慣れない作業に自信がなかった。とりあえずオープンソースのErgonaut Oneでどんな感じの使用感なのか試してみたかった。
必要な部品と工具

| はんだこて | 白光(HAKKO) PRESTO 急速加熱はんだこて |
|---|---|
| はんだ線 | 高密度集積基板用 鉛入り半田 |
| フラックス | ホーザン(HOZAN) フラックス |
| 吸取り線 | goot(グット) 半田吸取り線 |
| ニッパー | ワイヤレスケーブルカッター |
パーツや道具のそれぞれの金額や合計金額は為替レートにより変動します。なお、基板は5枚から注文できますが、端数が出るのが嫌だったので今回は10枚で注文しました。
![]() きりぽん
きりぽん
組み立て工程

Seeed Studio XIAO nRF52840
まず、XIAOBLEを基板にはんだ付けしました。表面のピンのはんだ付けと裏面のバッテリー接続用のパッドをはんだで埋めます。ピンの接続は全体的にはんだで覆ってしまいましたが側面だけのほうが取り外す際は楽かも。

ダイオードとソケットを取り付け
PCBに必要なダイオードやソケットをはんだ付けしました。ダイオードは方向に注意しながら配置します。

電源オンオフスイッチの取り付け
バッテリー電源用のオンオフスイッチを取り付けます。位置合わせ用の穴があり助かった。

バッテリー取り付け
バッテリーを基盤に取り付け。コネクタを購入したのですが規格を間違えたので配線を基盤に直接取り付けました。取り付ける際に間違ってショートしないよう一本ずつ配線を切断してはんだ付けしました。少し心配だったのではんだづけした箇所周辺をカプトンテープで保護しておきました。

はんだ付け作業完了
バッテリーの取り付けなど初めての作業もありましたがLEDなどが無かったので比較的作業が少なくて良かった。
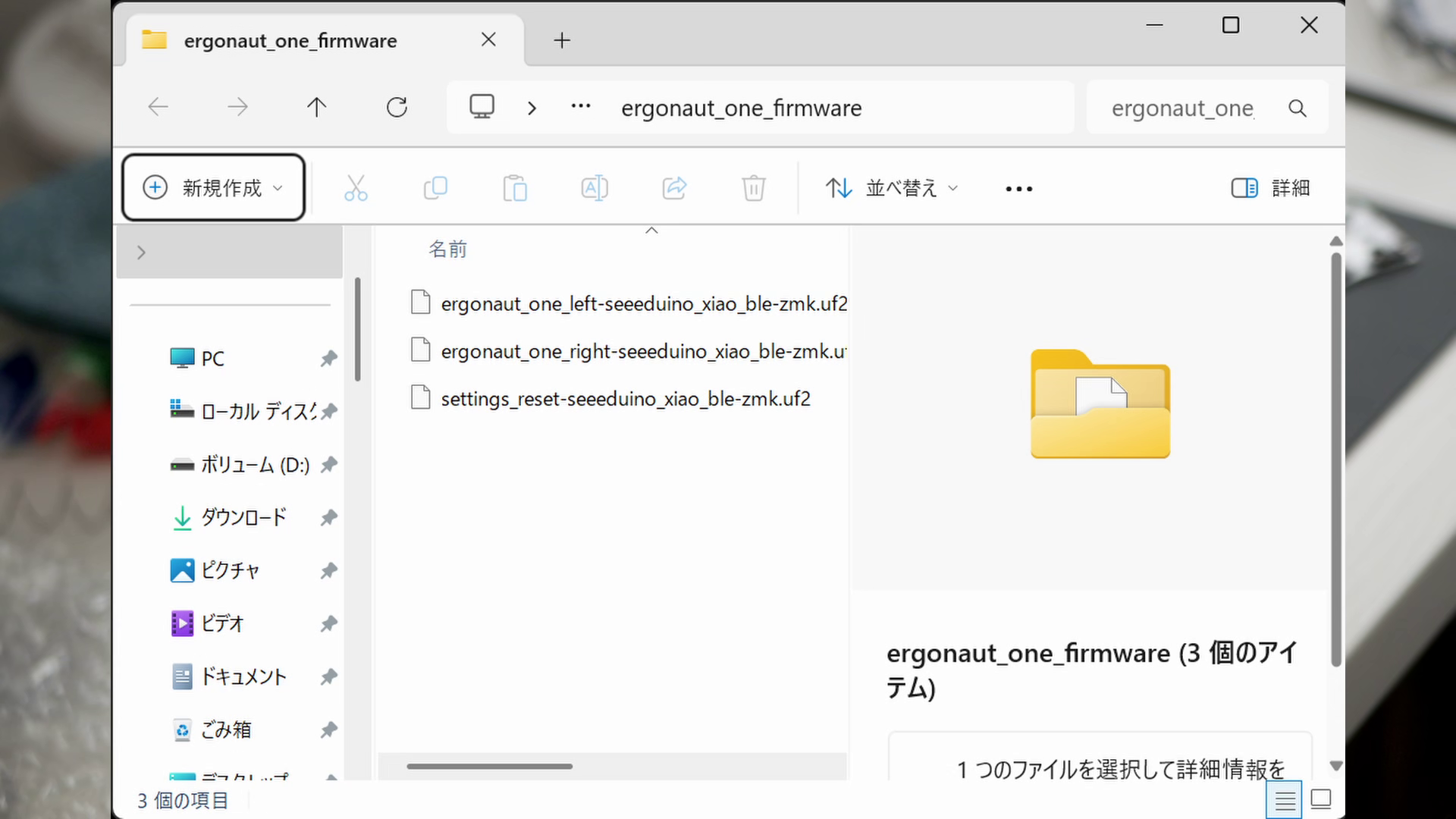
デフォルトファームウェアを書き込む
次に電源オフの状態でリセットボタンを2回押しファームウェアを左用と右用それぞれ書き込みました。

左右を同期する
ファームウェアを入れたら電源を左右オンにしてリセットボタンを同時押しして左右を同期させます。
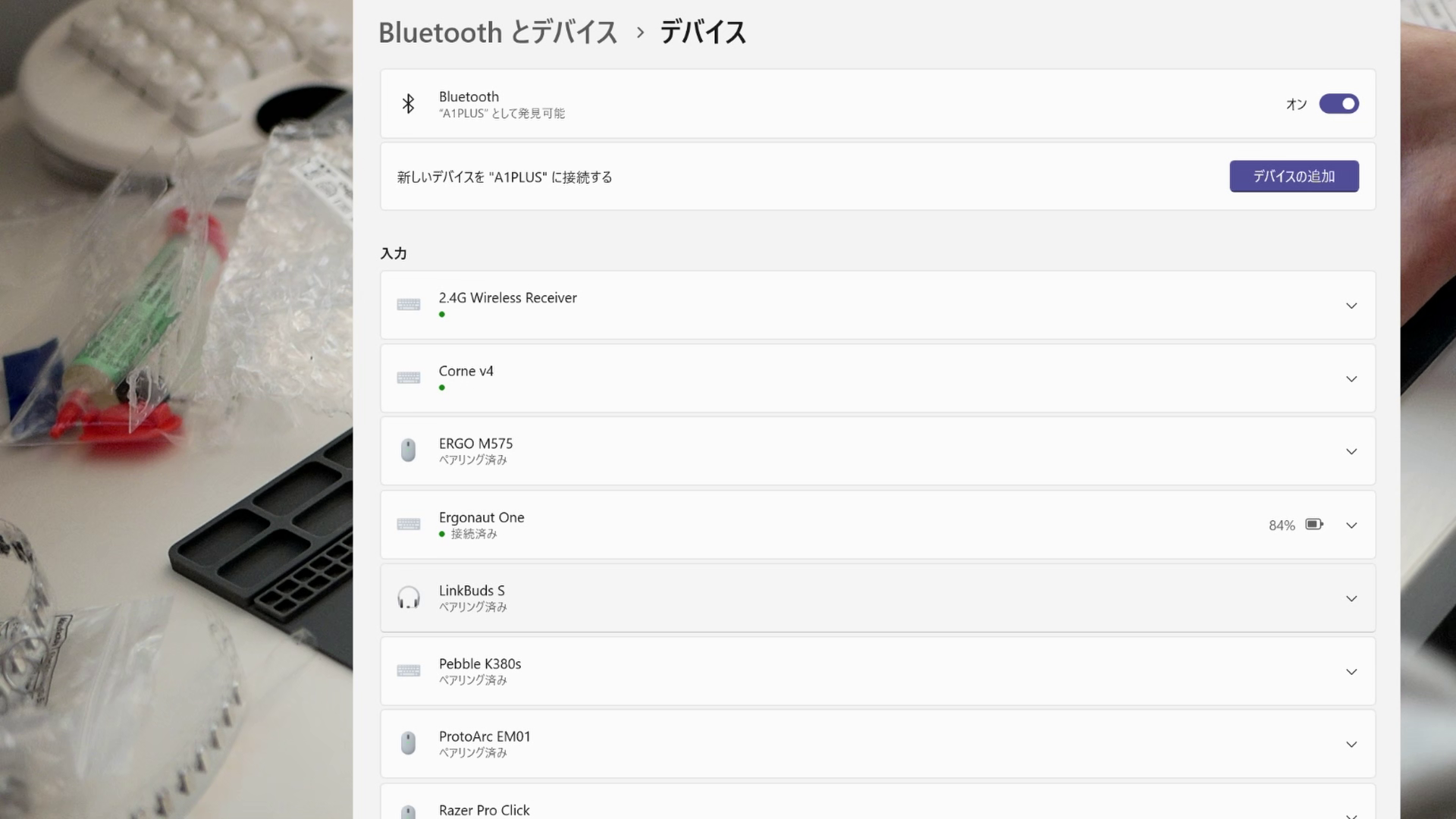
PCにBluetooth接続
PC側のデバイスを追加からBluetoothを選択するとErgonaut Oneが表示されるので選択。無事に接続されると一覧に表示される。このときに表示されるバッテリー表示はマスター側の残量みたい。

基板をケースに入れ組み立て
キーマップの変更
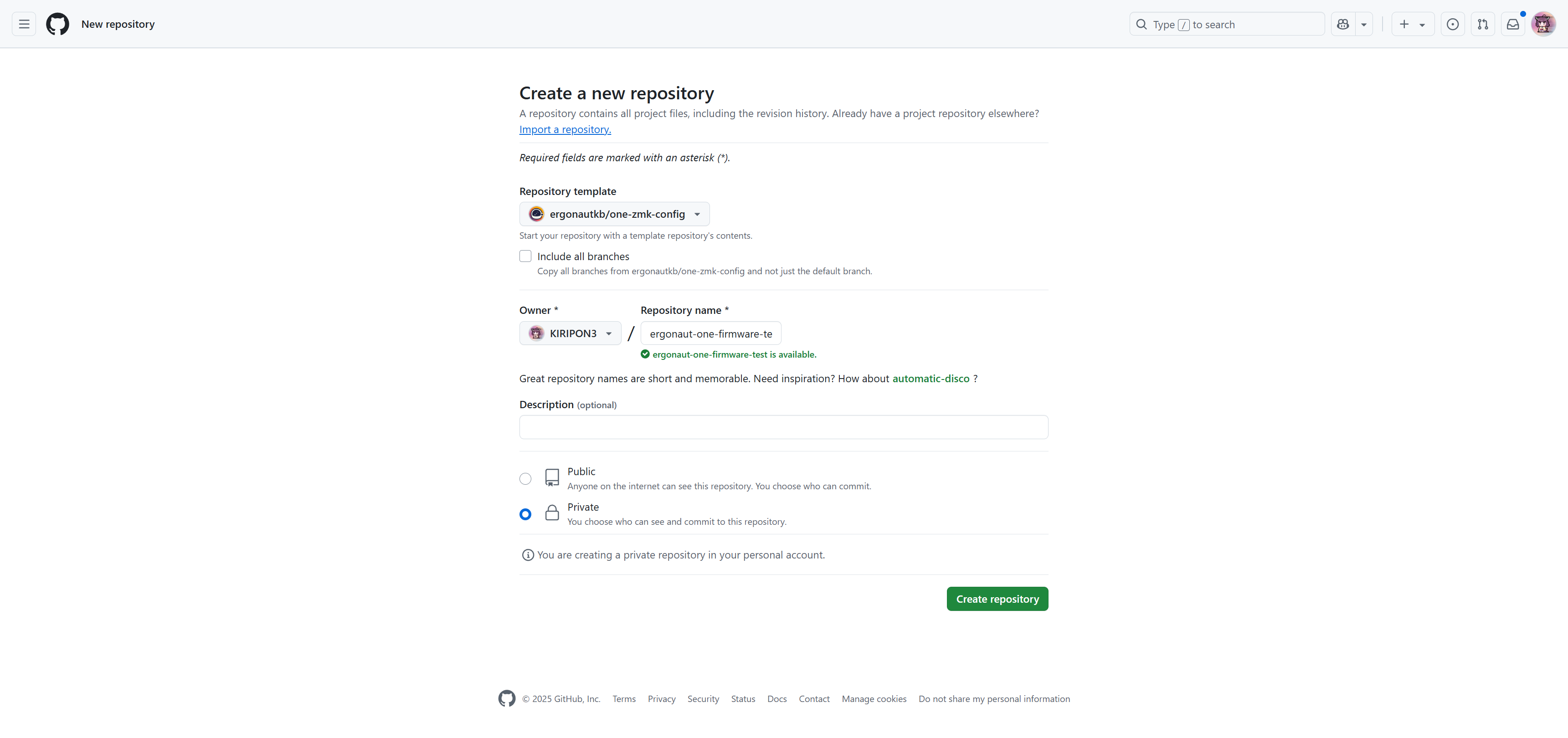
Ergonaut One 構成のコピー
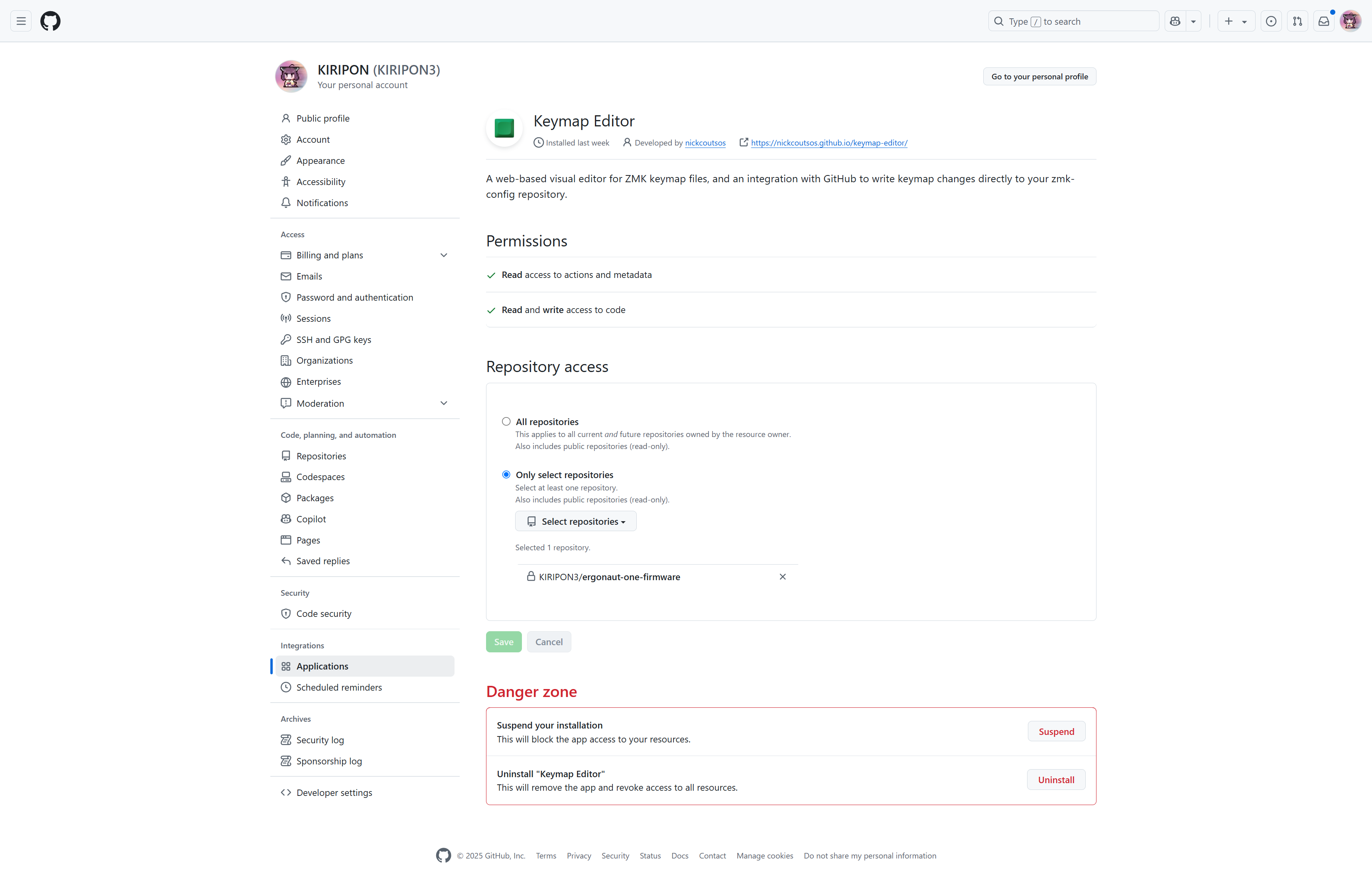
アクセス権限の設定
次にキーマップエディタのアクセス権限の設定をします。Only select repositoriesでergonaut-one-firmwareを選択して保存する。
draw/drawとエラーが出る場合
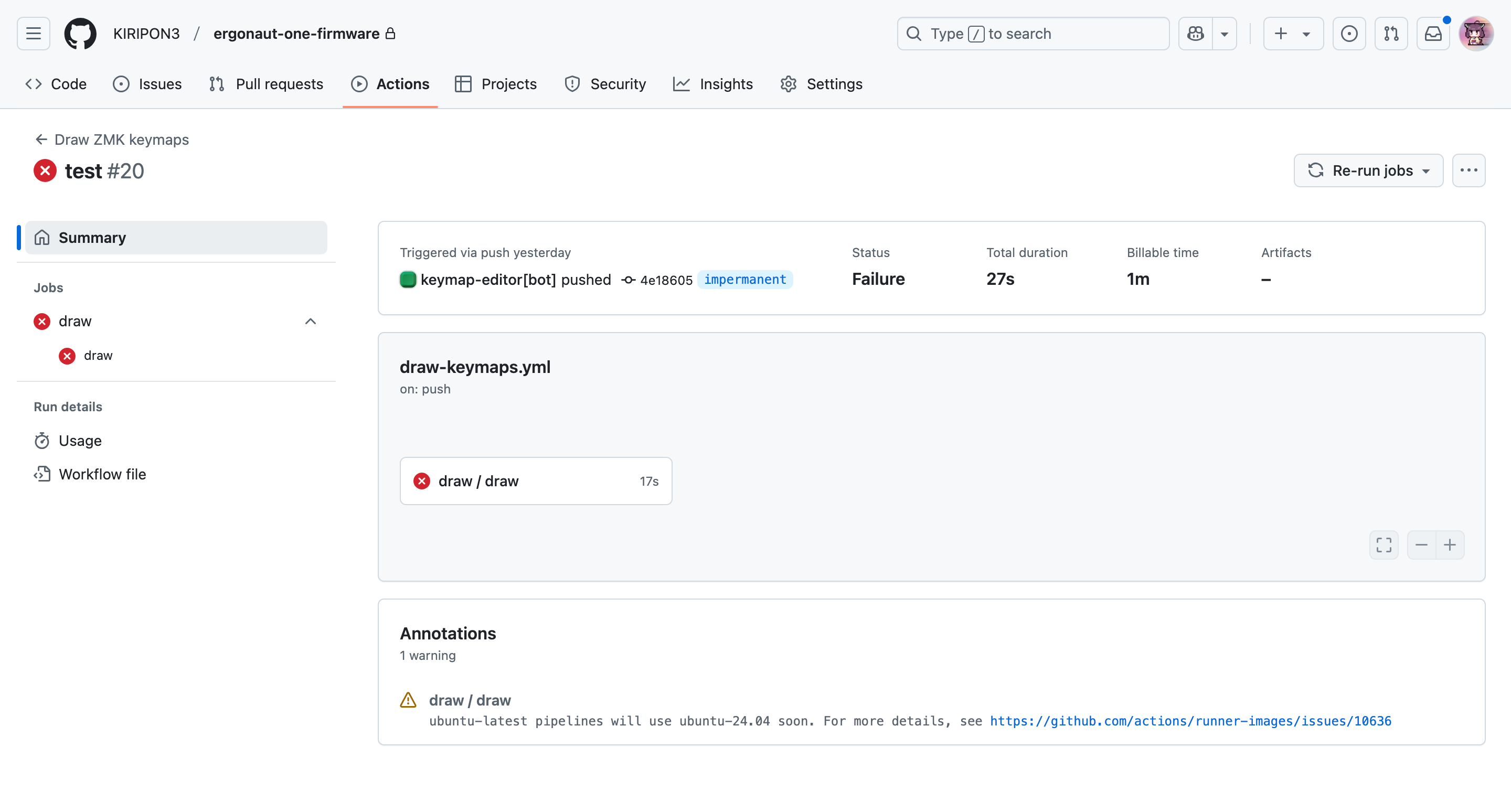
draw/draw
またこのまま使いファームウェアを生成するとdraw/drawとなり失敗する事があったのでchatgptで調べて以下の変更を加えた。
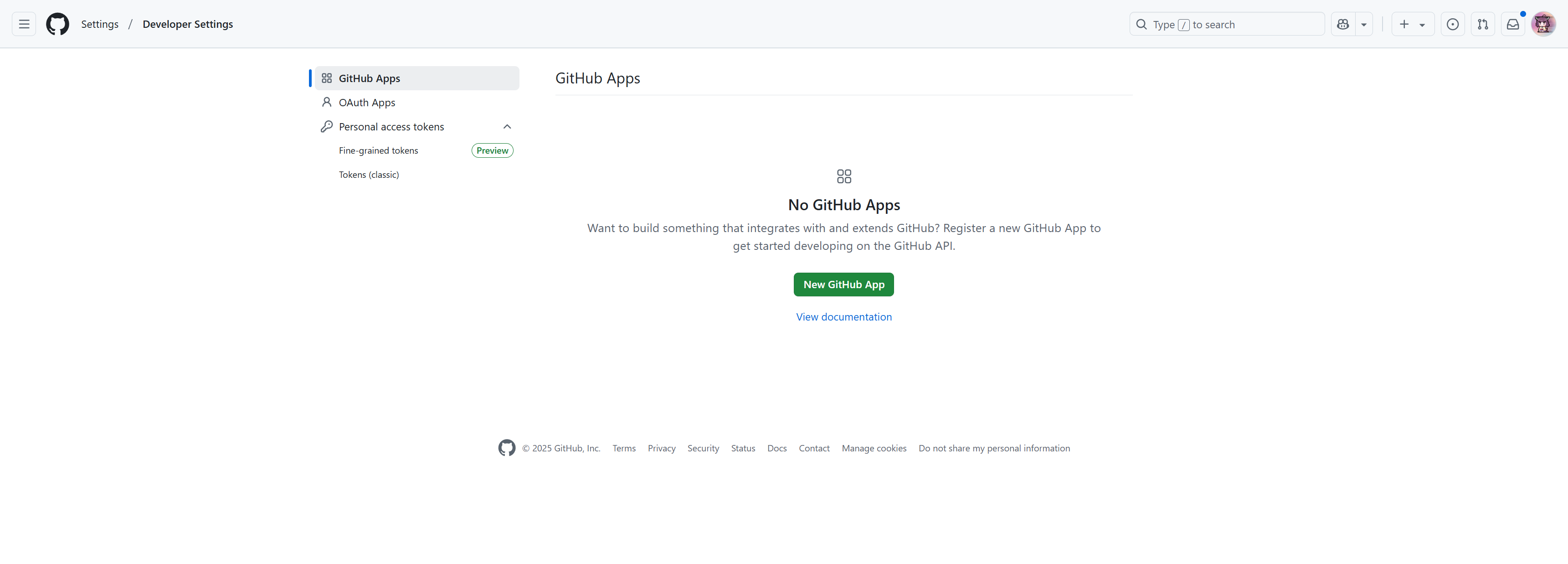
Tokenを発行
GitHubの Settings > Developer settings > Personal access tokens から PAT を作成。必要なスコープ: repo (リポジトリの書き込み権限を付与)。GitHub Actions に PAT を登録。登録をするとハッシュ値の秘密鍵が発行されるのでそれをコピーしておく。
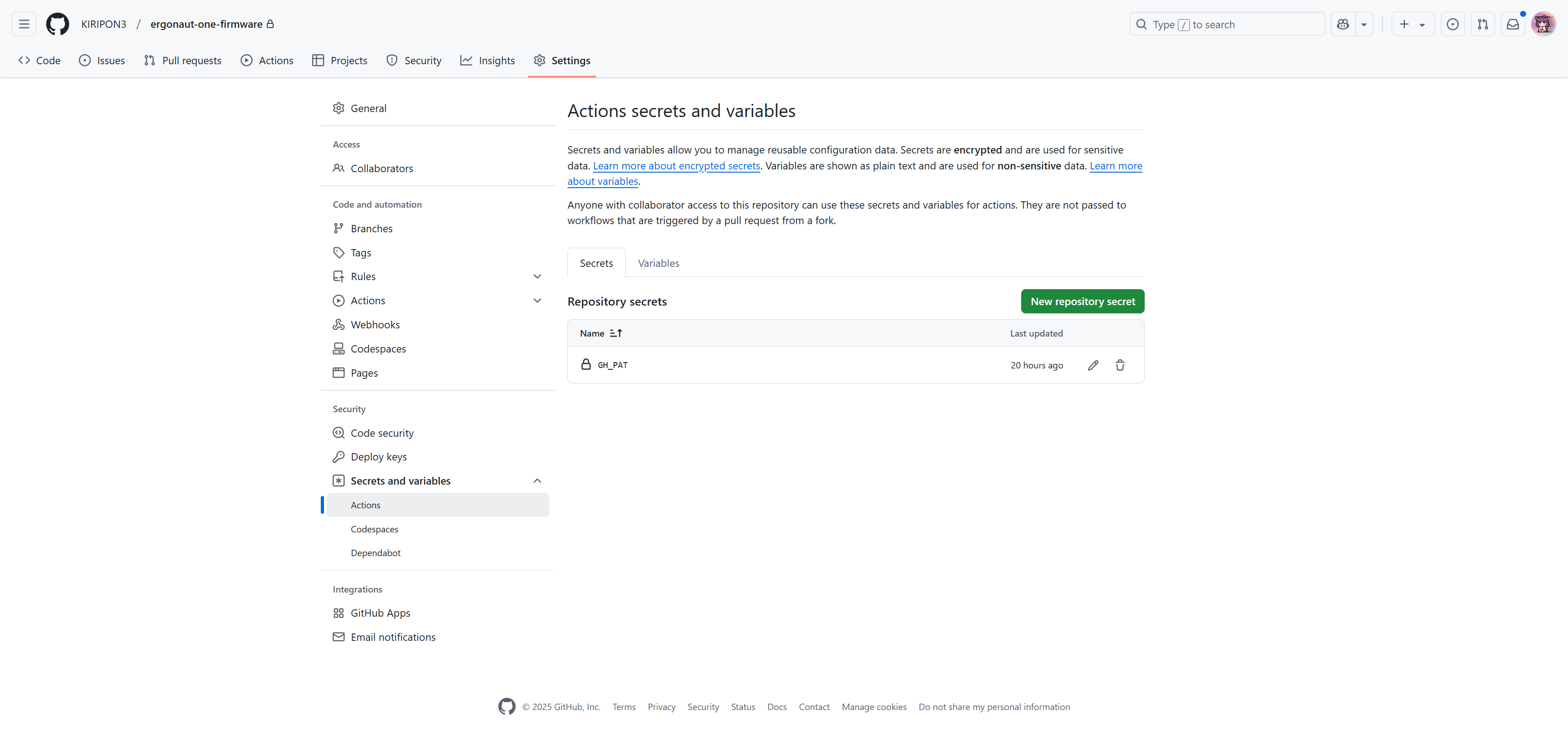
New repository secret
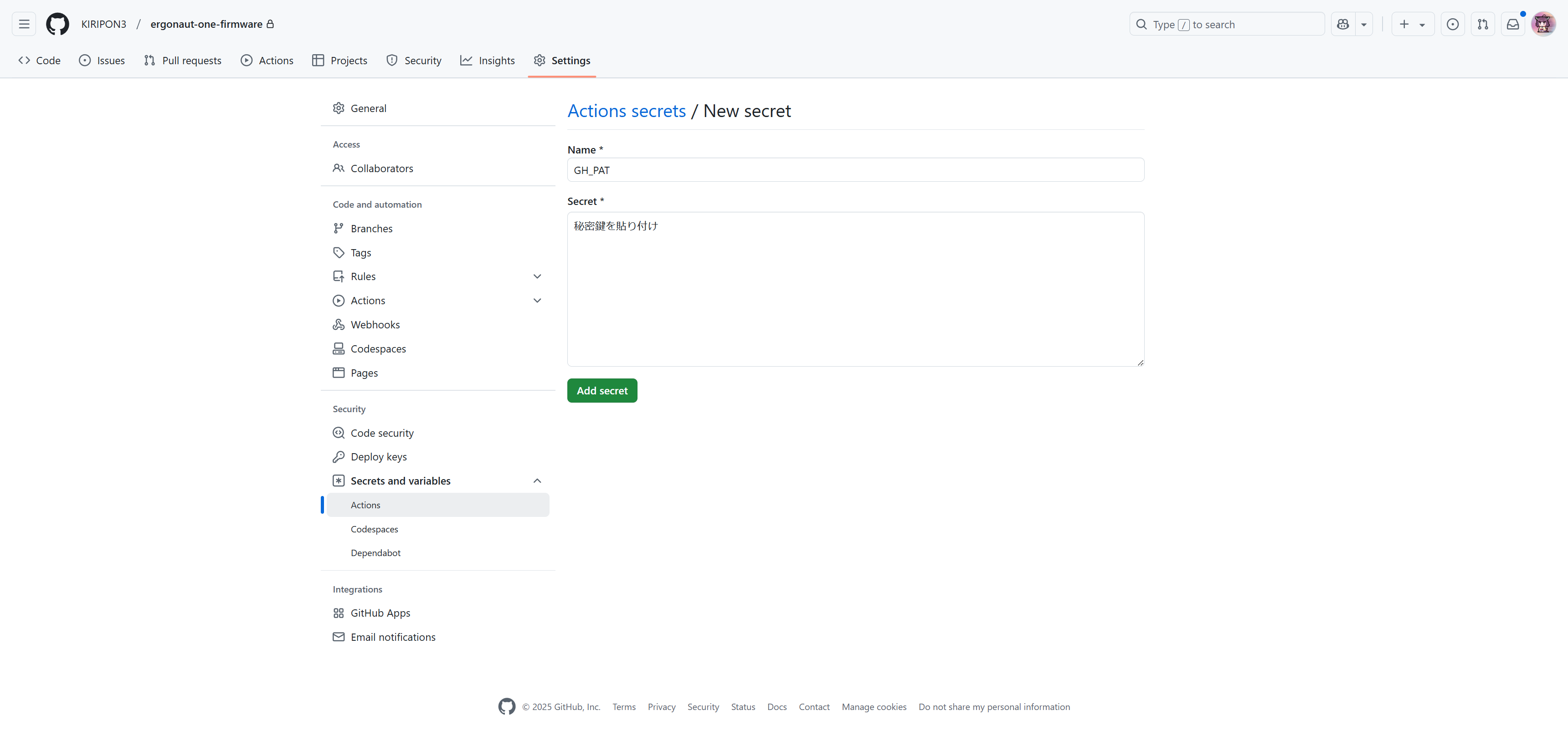
Actions secrets and variables
値: 作成した PAT(コピーした秘密鍵)
stefanzweifel/git-auto-commit-action の設定を修正。keymap-drawer.yaml ファイルの該当部分を以下のように変更。
# Draw keymap diagrams using keymap-drawer ZMK user config workflow
name: Draw ZMK keymaps
on:
workflow_dispatch:
push:
paths:
- 'config/*.keymap'
- 'config/includes/*.dtsi'
- keymap-drawer/config.yaml
- .github/workflows/draw-keymaps.yml
jobs:
draw:
uses: caksoylar/keymap-drawer/.github/workflows/draw-zmk.yml@main
with:
keymap_patterns: 'config/*.keymap'
config_path: keymap-drawer/config.yaml
output_folder: keymap-drawer
install_branch: main
amend_commit: true
draw_args: "ergonaut_one:'-k corne_rotated -l LAYOUT_split_3x6_3'"
json_path: keymap-drawer/layouts
token: ${{ secrets.GH_PAT }} # ここを追加
上記のdraw/drawとなり失敗するエラーの解決方法はchatgptで調べて試したやり方なので正しいか分かりませんが掲載しておきます。
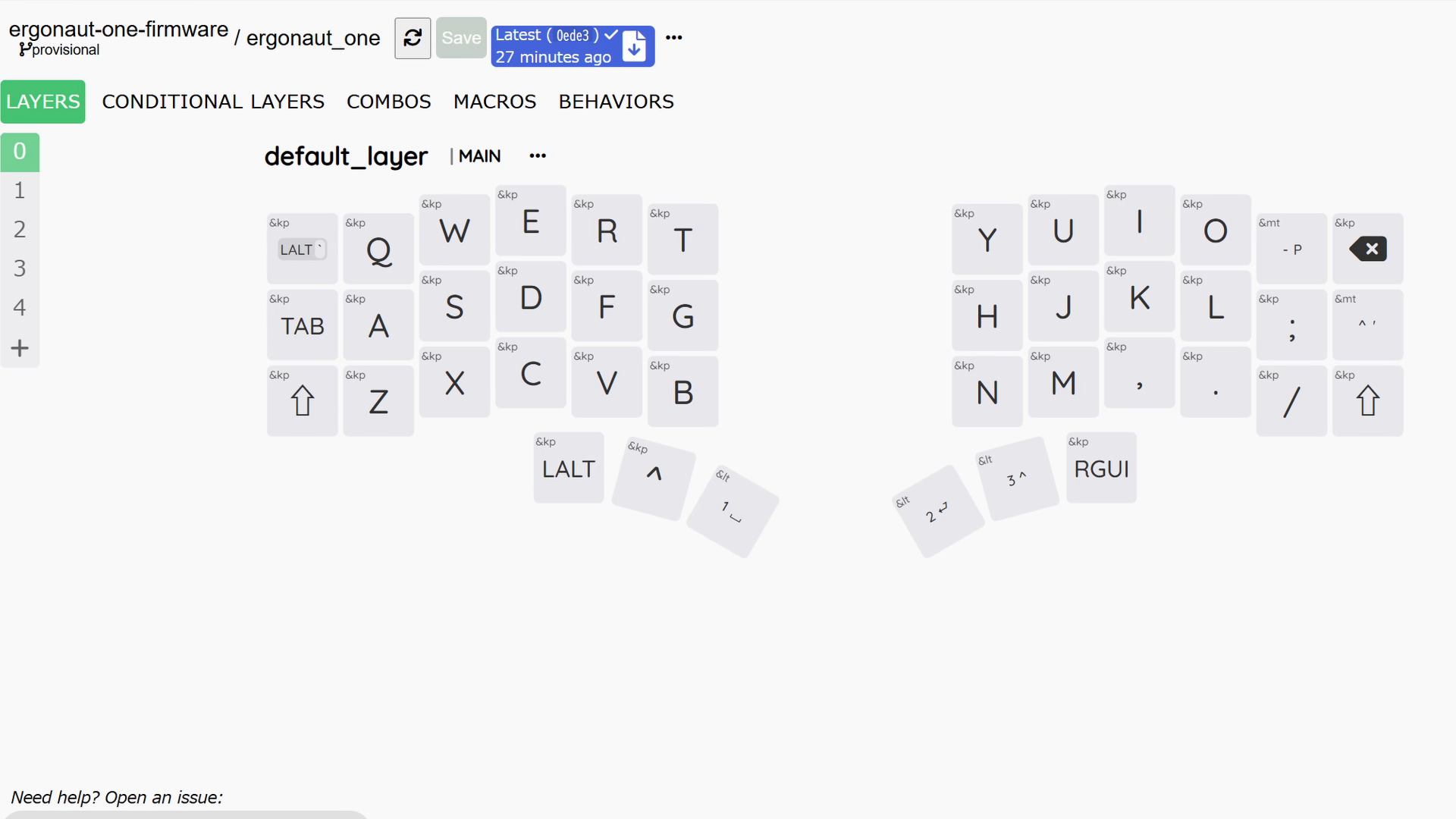
Keymap Editorでファームウェアを生成
ちょっと苦労しましたが無事にキーマップを変更できてファームウェアを生成することができました。
ZMK Studioでのキーマップ変更
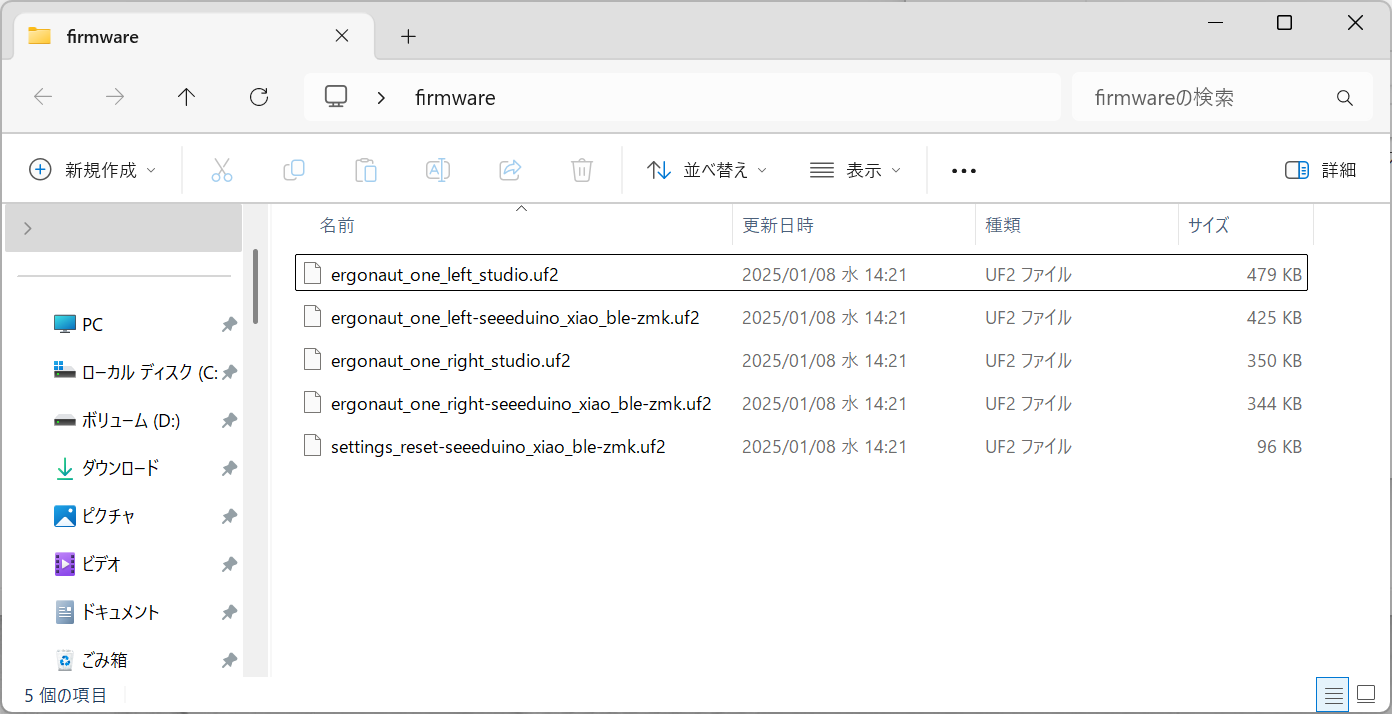
ZMK Studio用ファームウェア
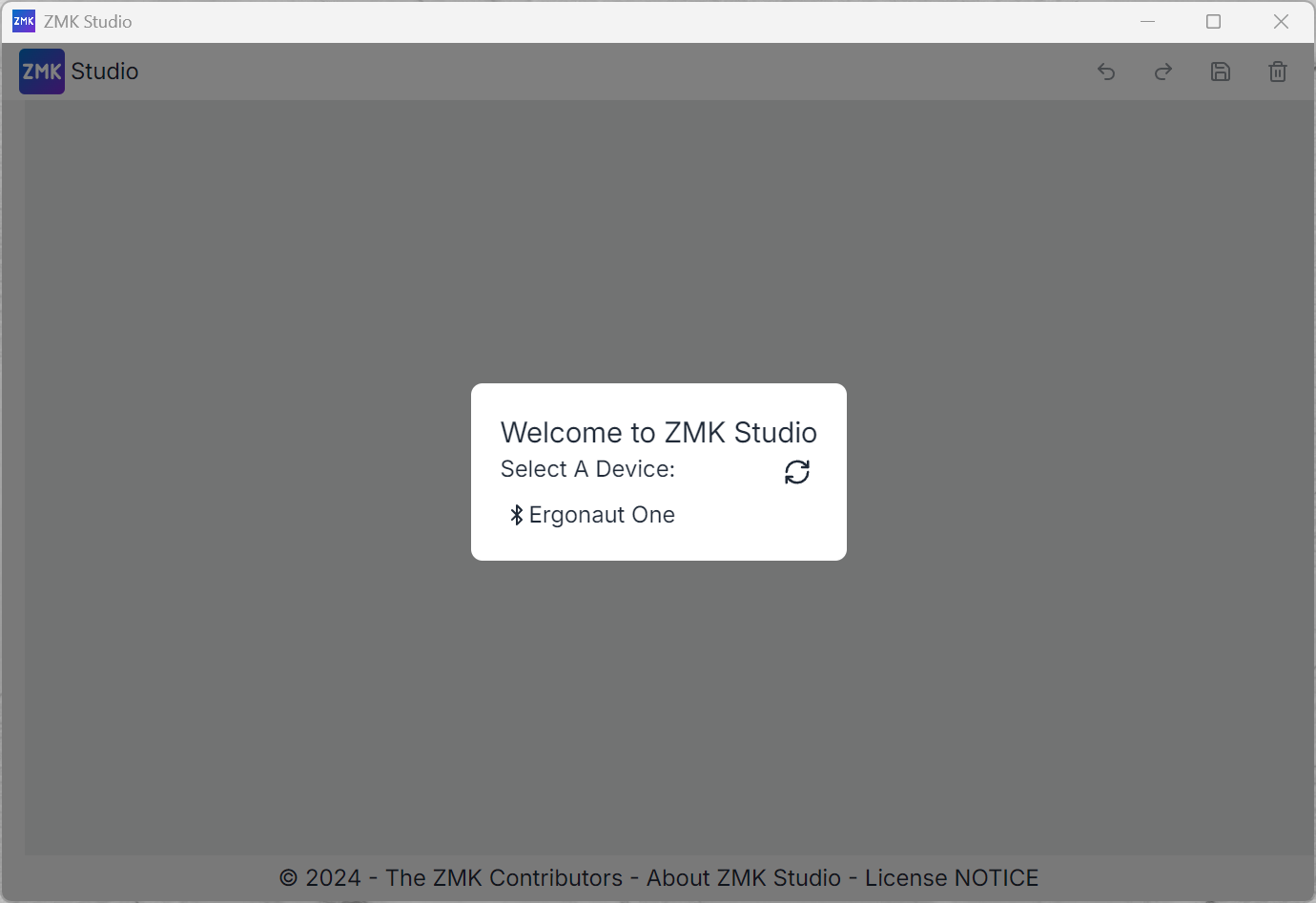
ZMK Studioでデバイスを繋ぐ
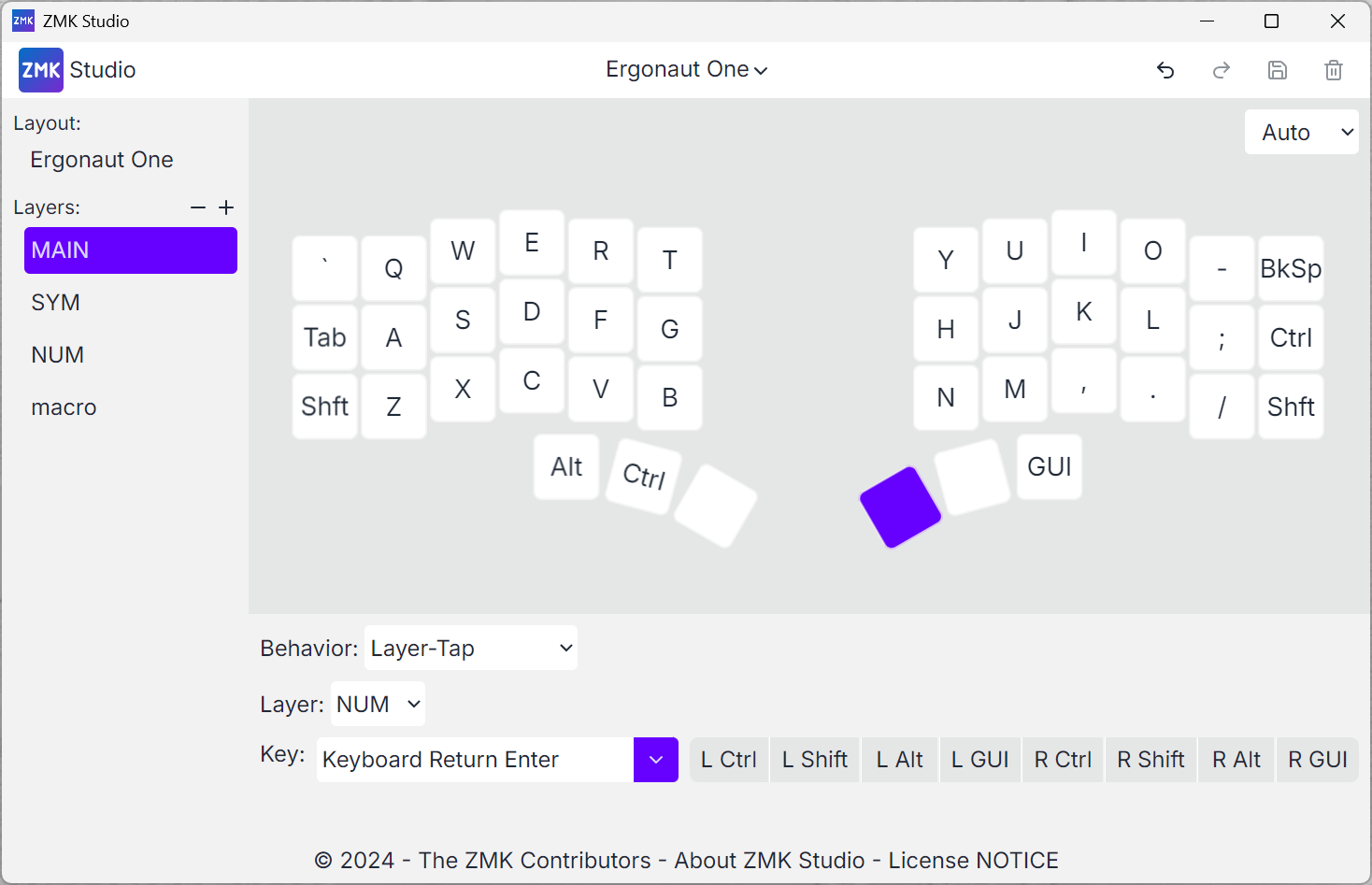
ZMK Studio
![]() きりぽん
きりぽん
使用感とレビュー

良かったところ
- 費用対効果の高さ
比較的低コストで無線キーボードが手に入りました。 - 快適な寝室作業環境
寝室でデスクと似た環境で作業できることが非常に便利です。 - カスタマイズ性
ファームウェアの変更やマクロの設定が可能で、作業効率が向上しました。
微妙だったところ
- 電源スイッチの押しにくさ
XIAOBLEのリセットスイッチが小さく、頻繁にオンオフは面倒に感じます。
リセットボタンがケースで隠れるため、ファームウェアを書き換える際にバラす手間があります。 - ファームウェアの書き込みの手間
初めての書き込みに時間がかかり、少し敷居の高さを感じました。 - 打鍵音の好み
Cowberryは少し底打ち時の金属音が気になり打鍵音はあまり好みではなかった。今後は他のスイッチも試してみたいです。
その他の検証と考察
電池持ち
使用したバッテリー: 260 mAhのリポバッテリー
現在のところ、詳細な持続時間は未検証ですが、理論上の消費電力から計算すると数日間の使用には十分だと推測されます。
技適の確認
使用したMCU: Seeed XIAO BLE nRF52840
技適的には問題なさそうです。アリエクスプレスで購入したものにも技適マークが付いているように見えましたが、確実性を求めてマルツオンラインで購入しました。
今後の期待
カスタマイズ性の向上: ロープロファイルのスイッチやキーキャップの種類が増えることで、さらなるカスタマイズ性や快適性が期待できます。
まとめ

今回のErgonaut Oneの組み立ては、自作キーボードの楽しさを再確認する良い機会となりました。特に、寝室で快適にPC操作ができるようになった点は大きなメリットです。

また他のキーボードと比較してみるとかなり薄いのも分かる。この薄さはラップトップを普段遣いしている方には嬉しいと思った。
一方で、以下のようなデメリットも感じました:
- 電源スイッチの使い勝手が悪い
- ファームウェアの書き換えに手間がかかる
しかし、ZMK Studioというリマップソフトが対応しており、使ってみるとかなり便利であった。またQMKでいうBootmagicのような機能もありそうなので試してみようと思う。
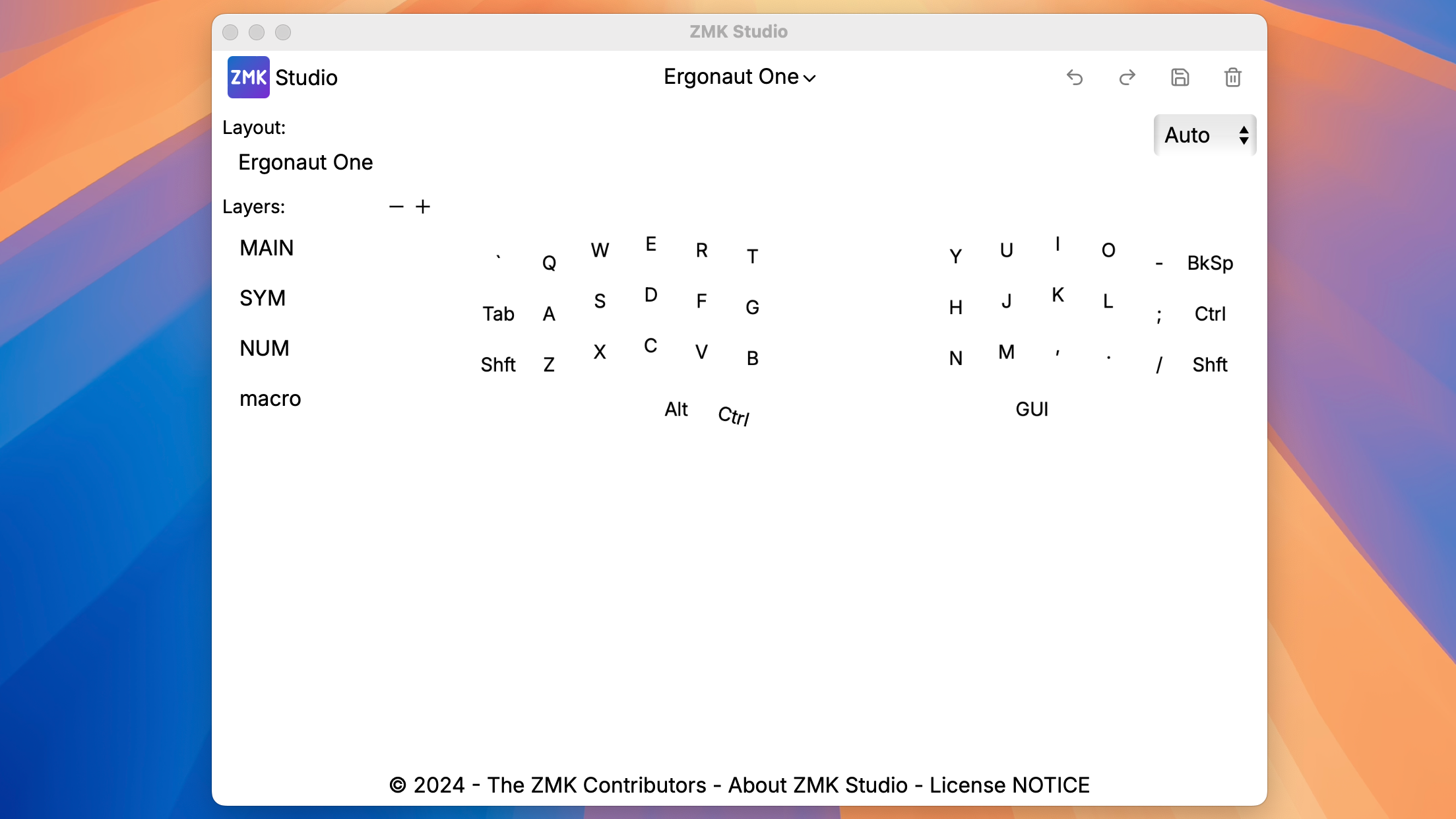
maczmk
3ヶ月使ってみた感想
実際に3ヶ月間使ってみて気付いた点を追記したいと思います。
打鍵感と打鍵音の改善
まずスイッチが気に入らないと言ってましたが面倒くさがらずにルブをしたらかなり好みの打鍵感になりました。Cowberryはファクトリールブがされてないせいか金属音や擦れる音が気になっていたで以前遊舎工房で購入したGPL205-G0とGPL105を使ってみました。かなり手間がかかりましたが納得できる感じになった。
再接続が遅い
もしかしたらおま環かもしれませんが、Windowsを立ち上げてログイン画面になりキーボードを叩いてスリープから復帰し繋がるまでがかなり遅いです。正確に計測はしてませんが1分くらいは時間掛かっているのが少しストレスかも。ドングルを使えば改善されそうな気もするけどそうすると複数台のホストと切り替えて使う事ができなくなるっぽいので悩ましい。
寝室の置く場所問題

分割キーボードなので2つに重ねるとコンパクトになるのは良いのですが置く場所が定まらなかった。どうにか縦に置けないかなと思っていたときに甥っ子が好きだったウルトラセブンを思い出して簡易的なスタンドを作ってみました。3Dプリンターで出力して使ってみると意外としっくりきて気に入ってます。
リポバッテリーの危険性

無線キーボードのバッテリーの発火防止
9imod 5x8 インチポータブル耐火バッグaliexpress
最後に、この素晴らしいオープンソースプロジェクトを作成された方々に心より感謝します。また、この記事や動画をご覧いただいた皆さん、本当にありがとうございます!
IntroductionErgonaut Keyboards
oneGitHub
![]() きりぽん
きりぽん




コメントを残す