みなさんこんにちはこんばんは!早くも夏バテ気味のきりぽん🍢(@KIRI_PON_3)です。今回レビューするのはRazerのHuntsmanMiniという小さいキーボードになります。このキーボードは今年の3月24日にAmazonアウトレットで購入して現時点で3ヶ月使ってますのである程度の期間使ってみて分かる良いところや悪いところも具体的にレビューできるかと思います。
まず最初に結論からいうと60%というマウス操作の邪魔にならないサイズ感と、クリッキーオプティカルスイッチのクリック感はタイピングも気持ちよくて個人的にはかなり満足して良かったと思ってます。
次に微妙だなって思ったのはソフトウェア的なバグだと思うのですがHuntsmanMiniを使ってるとWindowsを起動した際にタスクバーがフリーズして何も起動しなくなってしまうのが残念でした。
フリーズ問題については記事の最後に対策を少し検討してみたのでよかったら最後まで見て行ってください。
![]() きりぽん
きりぽん
目次
Razer HuntsmanMiniのレビュー動画
YOUTUBE CHECK NOW!
ライティングや打鍵音とかは動画で見て頂けた方が分かりやすいと思います。ちなみに今回イヤホンを使いながら動画編集をしてしまいBGMが極端にボリュームを下げすぎてしまいましたのでなんか味気ない感じになってしまいました。
![]() きりぽん
きりぽん
HuntsmanMiniのスペック
まずはHuntsmanMiniのスペックからサクッと解説してみたいと思います。今回購入したHuntsmanMiniは半角/全角と無変換と変換とカタカナ/ひらがなのキーがある日本語配列のクリック感があるクリッキーオプティカルスイッチ(紫軸)になります。
キースイッチの特徴としてはアクチュエーションポイントが1.5mmでキーストロークは3.5mmで押下圧が45gというスペックの物になります。
このキースイッチの一番の特徴はRAZER独自のオプティカルスイッチだと思います。
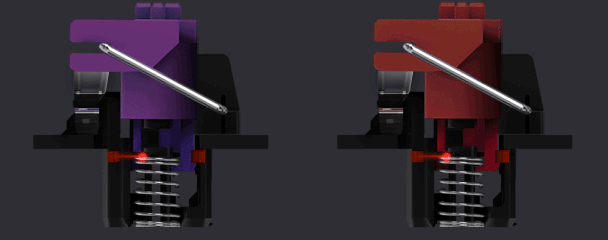
購入前にオプティカルってなんぞやって思い調べてみると、一般的なメカニカルスイッチで採用されている金属接点でスイッチのオンオフをジャッチしてる部分が無く、光学式マウスのセンサーのような仕組みで遅延やチャタリングが少なく耐久性に優れているみたいです。
余談ですがアクチュエーションポイントとはスイッチが反応する深さで浅いほど反応速度が速くゲームには有利だと言われてます。Razerの紫軸は青軸のようなカチッとした押し心地でCherryMX青軸よりアクチュエーションポイントが0.7mm浅いのも特徴だと思います。ちなみに今回このスイッチの製品を選んだ理由としては爽快な押し心地がストレス解消に良さそうだと思ったので紫軸を選びました。
![]() きりぽん
きりぽん
HuntsmanMiniの開封

HuntsmanMiniの外装

同梱物は本体とケーブルと説明書

付属のケーブル

ケーブルはやや硬め

Razerのステッカー
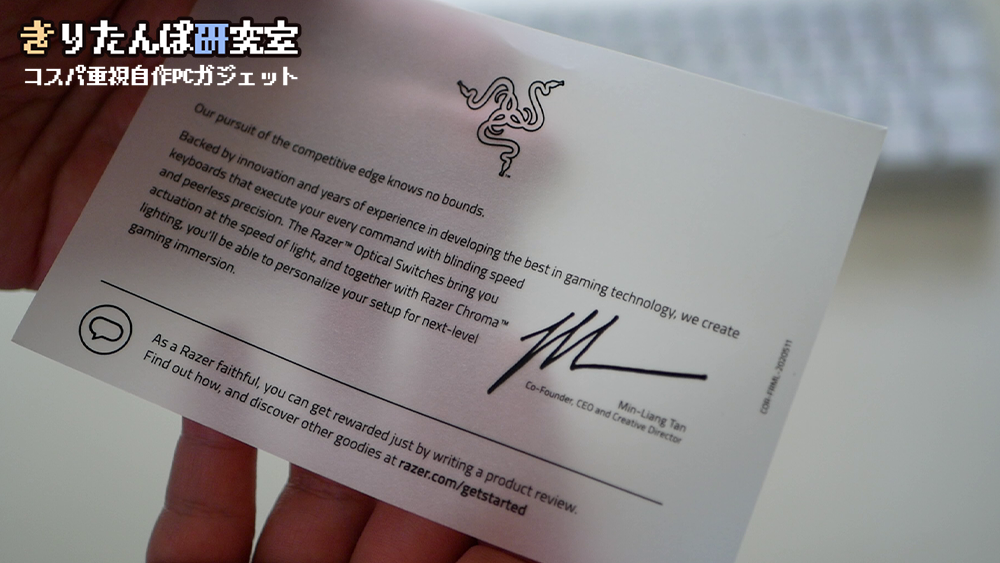
メッセージカード
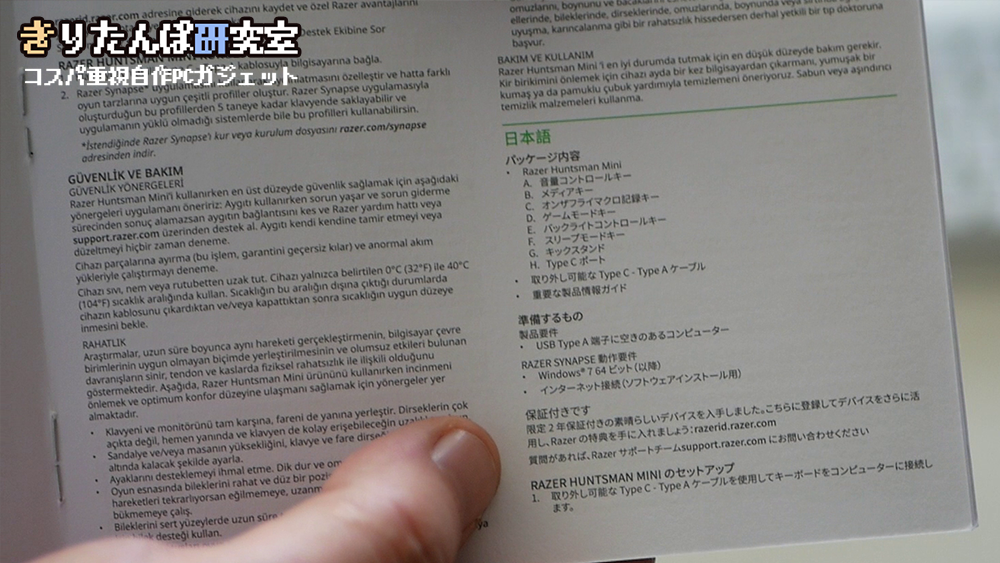
多言語の説明書
同梱物は以上です。

本体は想像以上に小さい

角度調節は6度と9度の2段階

ケース背面の刻印

横から見たところ

本体側のタイプCポート

プレートはアルミ製

HuntsmanMiniの重量
続いてキーキャップも外して質感などを見てみたいと思います。

キーキャップの手触りはサラサラ

キーキャップの裏面
HuntsmanMiniをPCに接続

ケーブルを繋げてPCに接続

HuntsmanMiniのライティング
HuntsmanMiniのライティング
YOUTUBE CHECK NOW!
本来ならGIFアニメとかを掲載したかったのですがファイルサイズが重くなりすぎてしまうためYouTubeの動画の再生位置をライティングの解説の部分から再生できるようにしておきましたのでそちらでご確認ください。
本体のみでライティングを制御する方法
本体のみでライティングを変更するには【fn】+【ctrl】+【F1~F7】でパターンの変更できます。色については同じ番号を複数回押すと変更できます。
![]() きりぽん
きりぽん
HuntsmanMiniを分解してルブ
ではHuntsmanMiniのスイッチを滑らかにするためにスプレールブを行ってみたいと思います。

キーキャップを除去

プレート表面のネジを外す

ケースを外す

内部のケーブルと基板をばらした状態

キースイッチを押し出す

スーパールブのドライフィルム

スプリングの部分にスプレー

スタビライザーにも塗布

組み立てて完成
HuntsmanMiniをルブしたビフォーアフター
YOUTUBE CHECK NOW!
では、続いてタイピング音のビフォーアフターをお届けしたいと思います。動画で確認して頂けないと分からないと思いますがルブをした後に個人的に感じたのはクリック音が若干ですが静かになったのと押し心地がスムーズになった感じがしました。一般的な青軸と同じで赤軸の方がルブをする効果がありそうな気がします。
また、もともとは清音化は求めてなかったのですがケース内に防音用ゴムシートを入れたりしても良さそうな気がしました。それからアリエクで多分偽物だろうけど赤軸のリニアオプティカルスイッチもあったので部分的に交換するというのも面白そうな気もしますね。
![]() きりぽん
きりぽん
HuntsmanMiniの評価

HuntsmanMiniの評価
最後にHuntsmanMiniの評価とタスクバーのフリーズ問題の解決方法について少し検討して終わりにしたいと思います。
良かったところ
まず冒頭でも話しましたが良かったのはサイズと打鍵感が気に入りました。

ファンクションキーを押すと対応している機能のスイッチが光る
イマイチだったところ
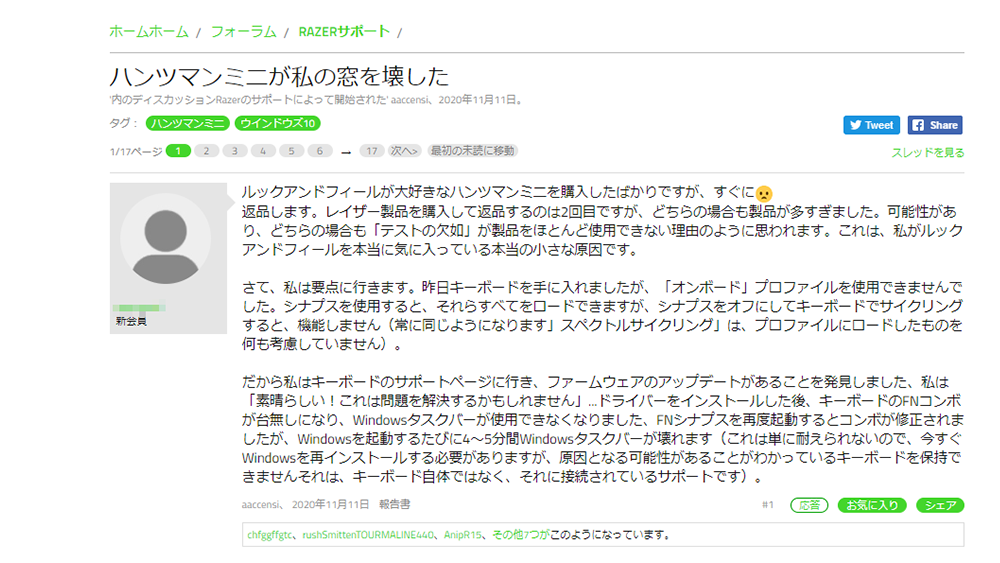
ハンツマンミニが窓を壊す
Huntsman mini broke my windowsRazer Insider | Forum
HuntsmanMiniのフリーズ問題
現段階で改善される見込みは無さそうなのでその場しのぎの対応しかできないみたいですが対策としてはWindowsにサインインした際に一度USBケーブルを抜いて差しなおすとフリーズが治ります。
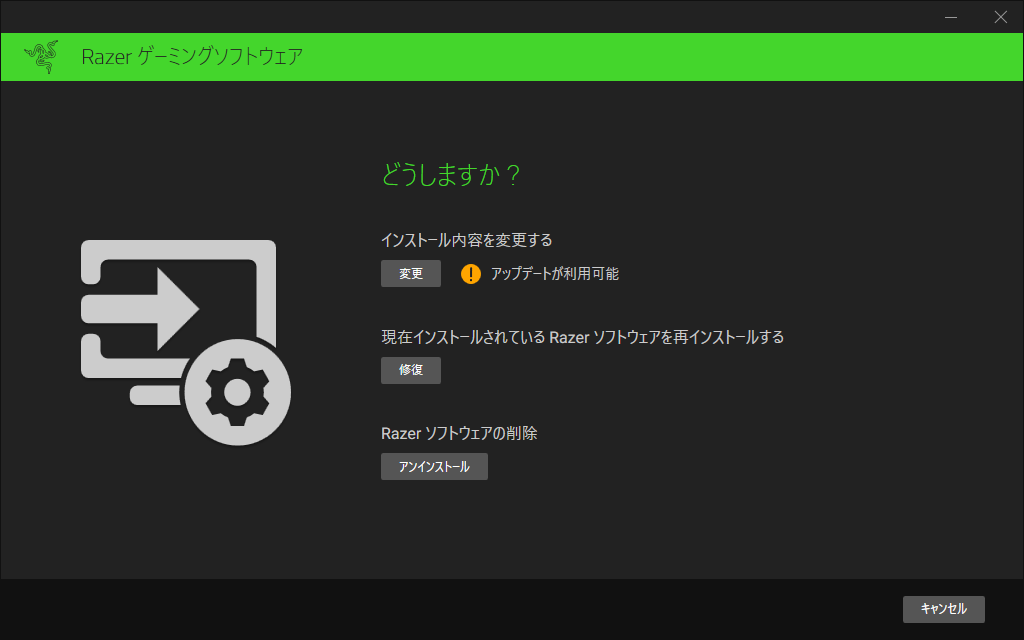
アンインストールしようとしたら謎のアップデート通知
またオマ環かもしれませんがSynapseをアンインストールしようとしたらSynapseは最新のはずなのにアップデートのお知らせみたいなのが表示されたので更新したら本日の時点ではフリーズが不思議とおさまりました。
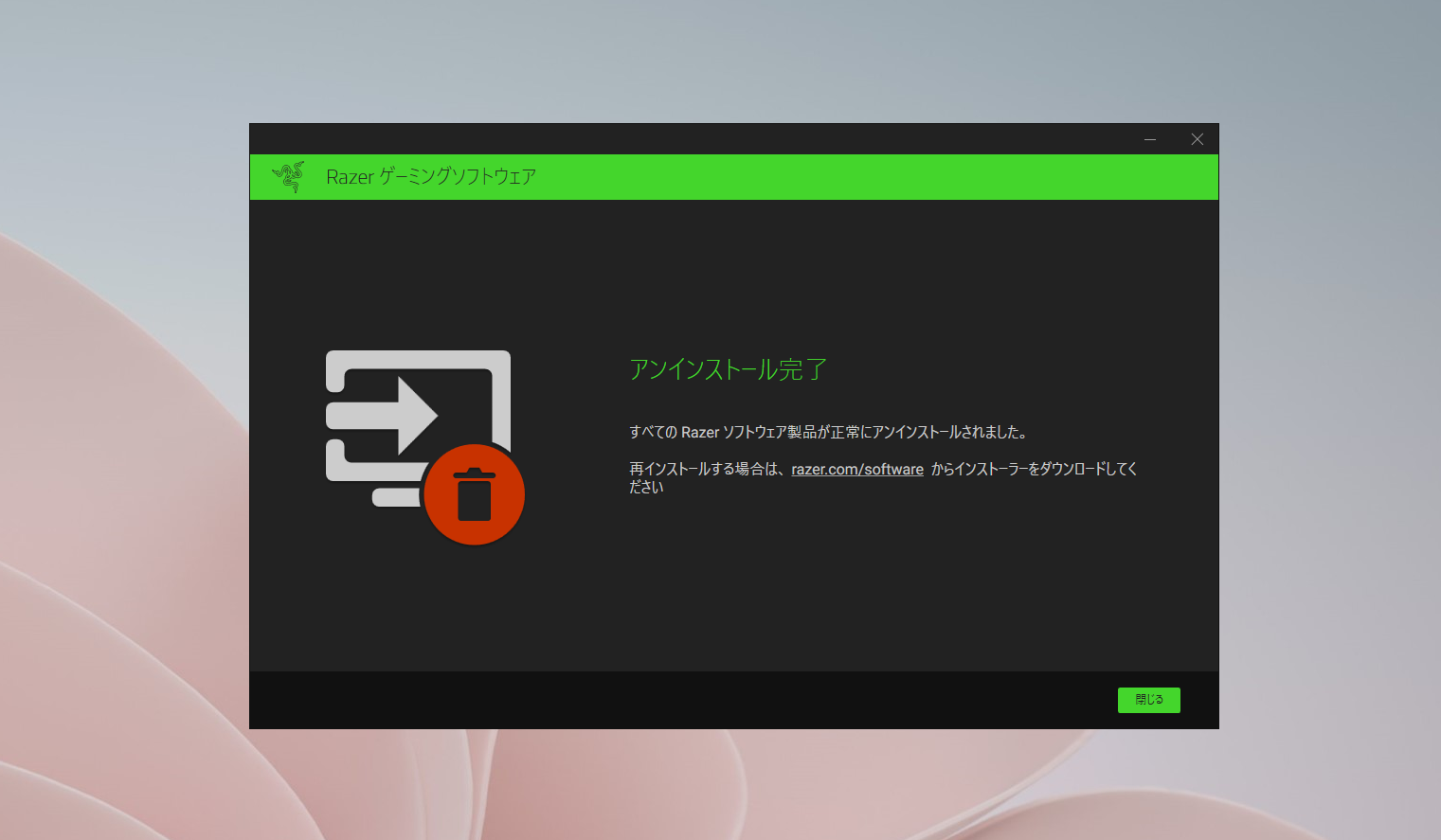
さよならSynapse3
タスクバーフリーズ問題はファームウェアアップデートで解決
AMDのCPUを使用しているとタスクバーが固まる不具合がありますが、公式に修正ファームウェアが配布されています。(Synapse経由ではなく、公式のFAQページからの個別ダウンロード)自分の環境ではファームウェアアップデート後解決しました。日本語配列とUS配列の2種類があるのでインストールの際はご注意を!(既にご存知でファームウェア適用した後でしたらすみません。)
YouTube動画のコメント欄にお優しい方がいて上記のアドバイスをいただき無事にタスクバーが固まる問題が解決しました。
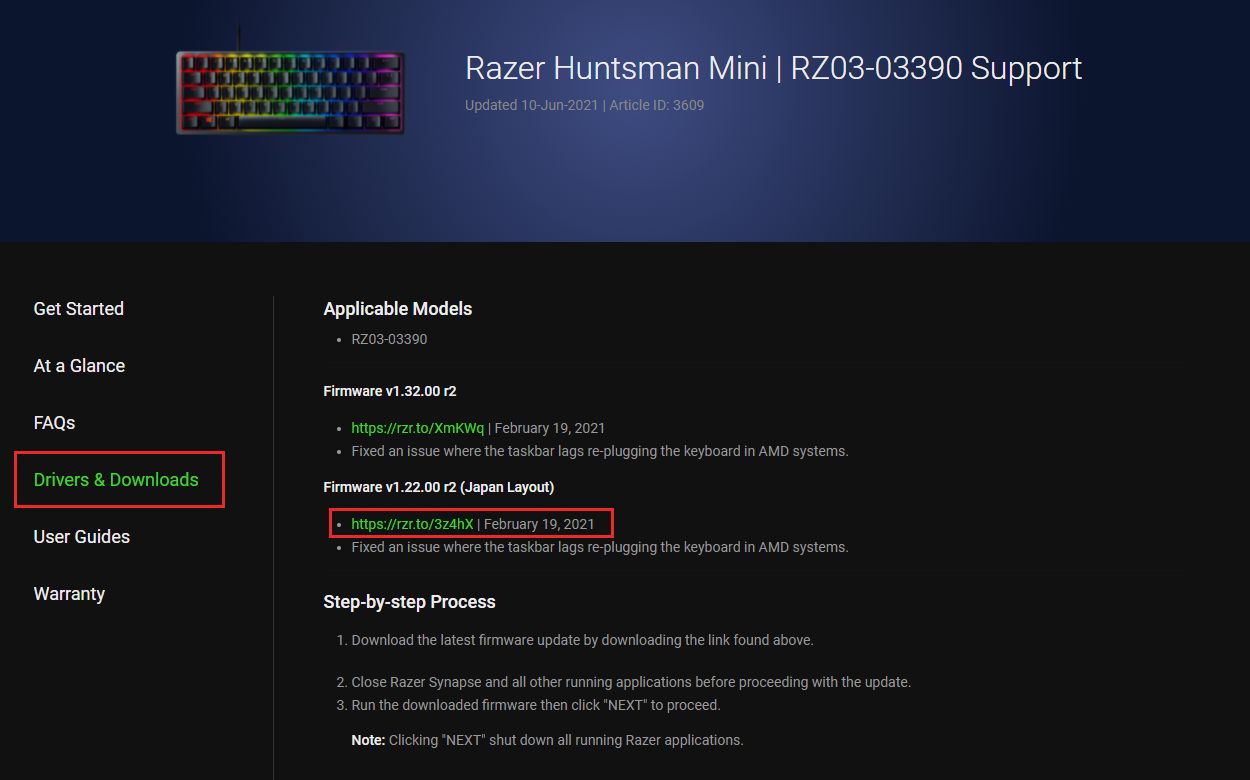
“Razer Huntsman Mini ファームウェアDL先
Razer Huntsman Mini | RZ03-03390 SupportRazer
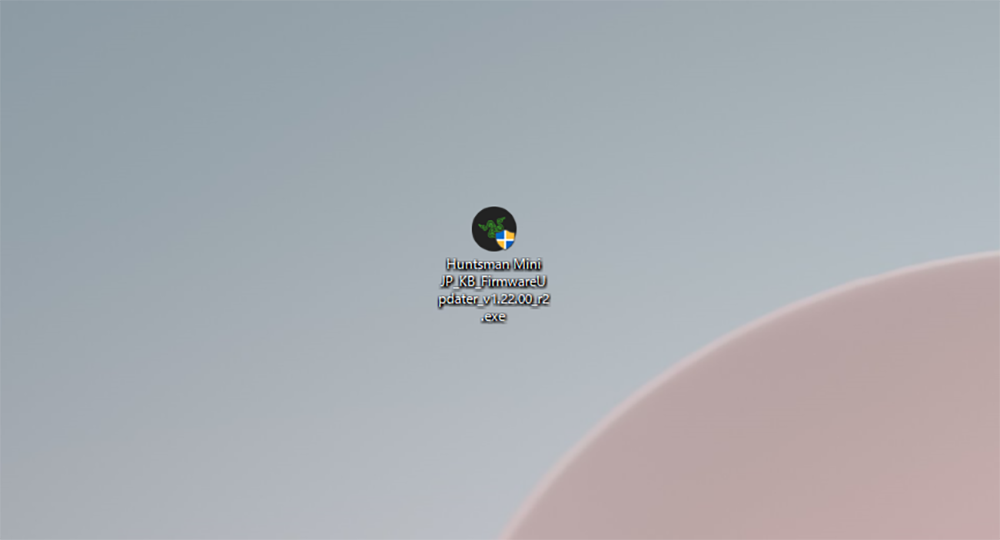
Firmwarev1.22.00r2(Japan Layout)
上記の画像に掲載されている実行ファイルを起動します。

RAZER HUNTSMAN MINI ファームウェアアップデータ
ファームウェアアップデータが起動するので次へを押してアップデートします。

RAZER HUNTSMAN MINI ファームウェアアップデータ
画像のようにアップデートが完了したので再起動して確認してみると無事にフリーズせずにWindowsが起動できました。ご丁寧にお教え頂いた方にめちゃくちゃ感謝です。
![]() きりぽん
きりぽん
次回はカスタムUSBケーブル自作の動画

カスタムUSBケーブルを自作
次回の動画は自作キーボードとか使っている人が良く使ってたりするカスタムUSBケーブルというコイル状に巻いてあるケーブルの自作を予定しております。フリーズ問題が解決済みなのであまり必要はなくなったのですがHuntsmanMiniを使ってるとUSBの抜き差しが必須だと思い塗装済みの航空コネクタが傷みやすくなりそうだったのでとりあえず自作してみようと思い作成してます。半田初心者なので少し練習してからになりますが良かったら暇つぶしに見てやってください。
![]() きりぽん
きりぽん






コメントを残す